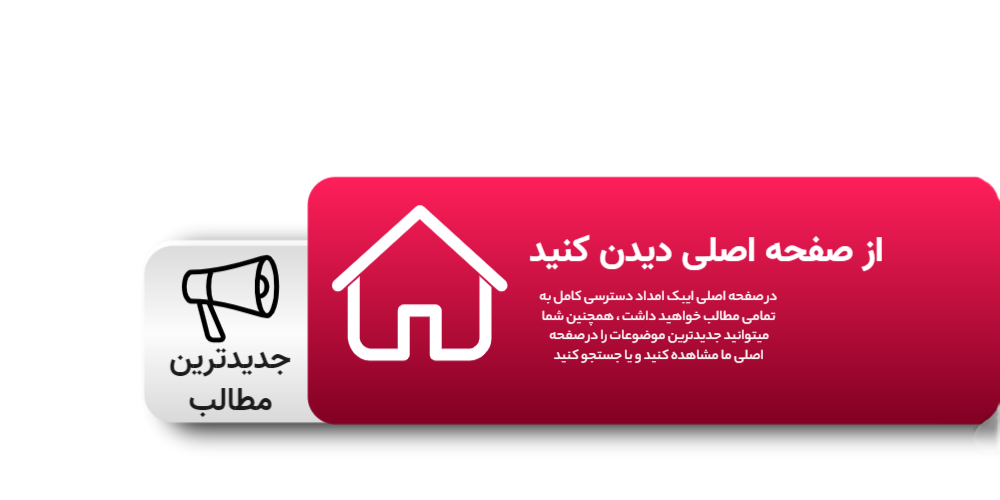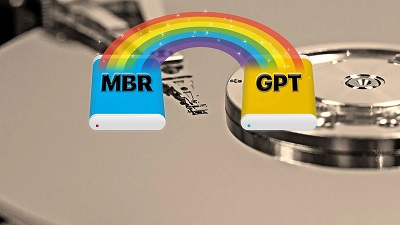
تبدیل فرمت MBR به GPT | آموزشی تصویری تبدیل فرمت MBR به GPT
تبدیل فرمت MBR به GPT | آموزشی تصویری تبدیل فرمت MBR به GPT


نصب ویندوز یکی از ابتداییترین و در عین حال چالش برانگیز ترین کار هایی است که شما در هنگام کار با کامپیوتر باید آنرا بلد باشید. یکی از چالش هایی که در این زمینه ممکن است با آن مواجه شوید تبدیل فایل ها با فرمت MBR به فرمت GPT باشد که خیلی از افراد را از ادامه کار منصرف می کند اما ما در این مقاله قصد داریم تا با ارائه راه حل ساده و به صورت کاملا تصویری این مشکل را برای همیشه از جلوی پا شما برداریم.
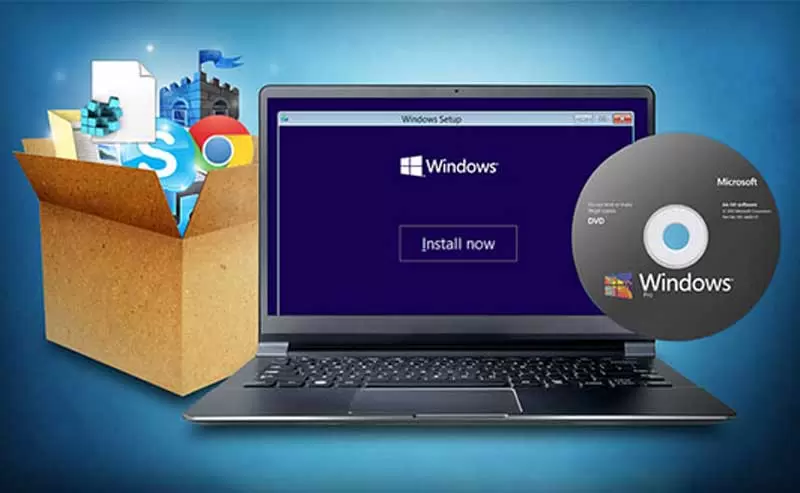
فرمت MBR و فرمت GPT دو فرمت اصلی در پارتیشن ها در هنگام نصب ویندوز می باشد که فرمت MBR یا به صورت کامل Master Boot Record در هنگام نصب فایل ها آنرا بروی پارتیشن و رکورد بوت اصلی با نام MBR ذخیره میکند و در هنگام نصب نام فایل را نیز ذخیره میکند نام این فرمت هم از محل ذخیرهسازی آن گرفته شده است.
فرمت دیگر آن GPT یا به صورت کامل GAUIDE partition table می باشد که اطلاعات مربوط به نصب این فرمت بر روی هدری با همین نام یعنی GPT ذخیره می شود. مزیت این روش نسبت به روش قبلی در آن است که این امکان را برای شما فراهم می کند که همزمان ۴ پارتیشن را روی دیسک دسترسی داشته باشید. این فرمت برای دیسک هایی با فرمت ۲ ترابایت به بالا پیشنهاد می شود.
روش های تبدیل فرمت MBR به GPT :
در این زمینه روش های متعددی وجود دارد که ما در این جا به بررسی ۳ روش آن می پردازیم :
روش اول) تبدیل فرمت MBR به GPT با استفاده از Command Prompt :
در این روش بکاپ گیری از فایل هایی که در فرمت MBR می باشد حیاتی است چون در هنگام تبدیل به فرمت GPT اطلاعات شما از داخل دیسک فرمت می شود.
مراحل کار بک آپ گیری :
- در مرحله اول فایل نصب ویندوز را RUN کنید ، این فایل نصبی ممکن است بر روی دیسک یا USB ذخیره شده باشد.
- در این مرحله برای آنکه مراحل بعدی دنبال شود سیستم را بر روی حالت UEFI بوت کنید.
- در مرحله قبل شما وارد تنظیمات ویندوز خود می شوید حال SHIFT+F10 را زده تا پنجره COMMAND PROPMT شما باز شود.
- در این پنجره کلمه notepad را تایپ کرده و ENTER را بزنید
- حال در این مرحله فایل مورد نظر خود را برای تغییر فرمت به درگاه سیستم خود نصب کنید و گزینه FILE و بعد از آن open را بزنید.
- حالا حافظه ای که میخواهید این اطلاعات را در آن ذخیره کنید را انتخاب و شروع به بک آپ گیری کنید.
حال بعد از اتمام مراحل بک آپ گیری مراحل زیر را دنبال کنید :
۱-برای وارد شدن به تنظیمات دیسکتان دستور diskpart را در command prompt خود وارد کنید.
۲- در مرحله بعدی با دستور list disk درایو های دیسکتان را شناسایی کنید و از بین آن ها درایو مورد نظر را انتخاب کنید.
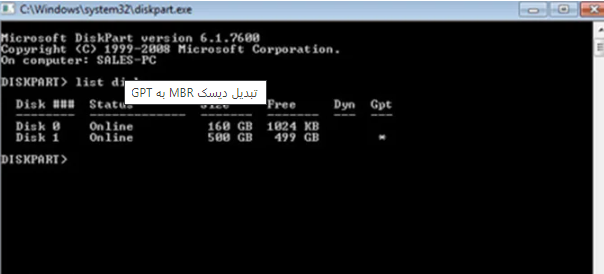
۴ حال باید با دستور زیر دیسک موردنظر را انتخاب کنید:
Select disk <disk number>
۵-حالا با استفاده از دستور clean پارتیشن انتخابی را فرمت کرده
۶-با استفاده از دستور convert GPT تغییر فرمت را می توانید انجام دهید.
۷-با استفاده از دستور EXIT از آن خارج شده و مراحل نصب ویندوز را حالا ادامه می دهیم.
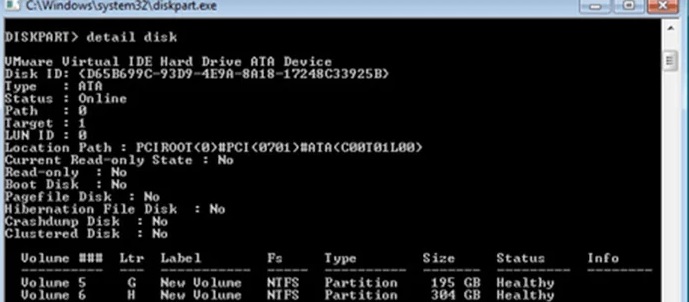
در این روش کلیه پارتیشن ها با فرمت MBR حذف شده و شما می توانید نصب ویندوز را از سر بگبرید عیب این روش در این است که هیچ اطلاعاتی دیگر دردسترس شما نیست.و بار اضافی به عملیات شما وارد می شود.
حال حالتی را بررسی می کنیم که شما قصد حذف همه پارتیشن ها را مانند روش قبل ندارید و فقط پارتیشن خاصی را حذف کرده و مابقی پارتیشن ها سر جای خودشان هستند که اصطلاحا بار عملیاتی شما سبک است.
بعد از مرحله ۴ در مراحل بیان شده در قبل با وارد کردن دستور detail disk لیست پارتیشن های موجود در سیستم خود را مشاهده کنید.
حالا با تایپ دستور select volume پارتیشن مورد نظر را انتخاب کنید و با دستور delete volume آن پارتیشن را حذف کنید.
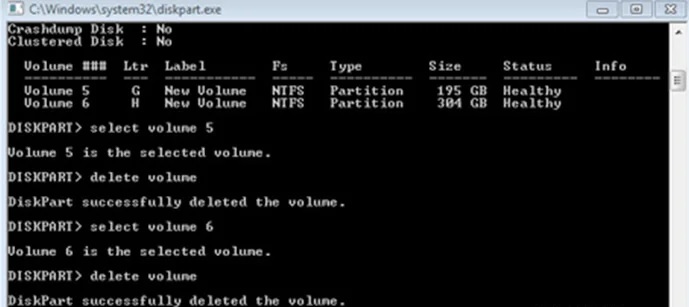
حال دوباره با دستور انتخاب دیسک می توانید پارتیشن موردنظرتان را به فرمت GPT ببرید.
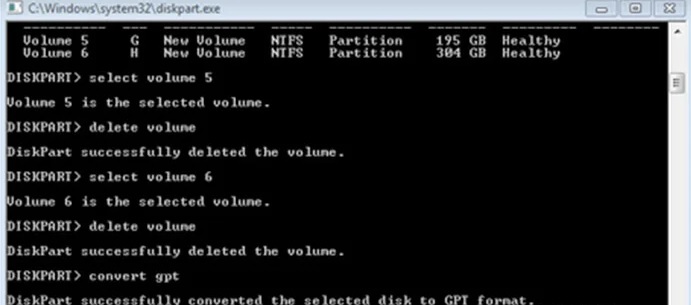
روش دوم)تبدیل فرمت MBR به فرمت GPT با استفاده از disk management:
مزیت این روش نسب به روش قبلی در آن است که ویندوز قبلی شما پاک نمی شود بلکه در مراحل آن به این صورت عمل می کنید که ویندوز خود را در درایو دیگری کپی می کنید تا بعدا با دسترسی های لازم برای ادمین بتوانید وارد ویندوز قبلی خود بشوید.
بعد از ذخیره ویندوز خود در درایو دیگری مراحل زیر را جهت تبدیل به فرمت GPT دنبال کنید:
- در مرحله اول رو MY Computer کلیک راست کرده و گزینه manage را انتخاب می کنید.
- در گزینه های باز شده storage را انتخاب و بعد disk management را انتخاب کنید.
- حال در این مرحله شما می توانید با استفاده از مراحل بالا تمام درایو های خود را مشاهده کنید.
- حالا در این مرحله چون با تغییر فرمت از MBR به GPT اطلاعات فرمت قبلی از بین می رود حتما از اطلاعات داخل دیسک خود بک اپ بگیرید یا آن ها را پاک کنید.
- حال روی درایو مورد نظر راست کلیک کرده و از منوی باز شده گزینه convert to GPT disk را انتخاب کنید.
- حالا می توانید مراحل نصب ویندوز را دنبال کنید و پارتیشن بندی ها را به درستی انجام دهید.
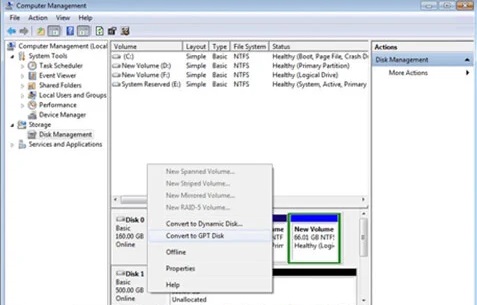
روش سوم)تبدیل فرمت MBR به GPT با استفاده از easeUS partition master:
روش آخر روشی است که به هیچ عنوان اطلاعات شما را پاک نمی کند و شما هر موقع به اطلاعاتتان نیاز داشتید بتوانید به راحتی به آن دسترسی داشته باشید اما توصیه می شود که حتی الامکان اطلاعات خود را با استفاده از مراحل بالا یا روش های دیگری که بلد هستید نگهداری کنید.
برای استفاده از این روش ابتدا لازم است که شما نرمافزار easeUs partition master را بر روی کامپیوتر یا لپ تاپ خود نصب کنید و بعد از آن با زدن گزینه convert MBR TO GPT آن پارتیشن مورد نظر را به فرمت خواسته شده در آورده و بعد از زدن این دکمه پنجره ای تحت عنوان APPLY change باز شده که شما با زدن دکمه yes می توانید فایل با فرمتMBR خود را به فرمت GPT تبدیل کنید و مراحل نصب ویندوز را دنبال کنید.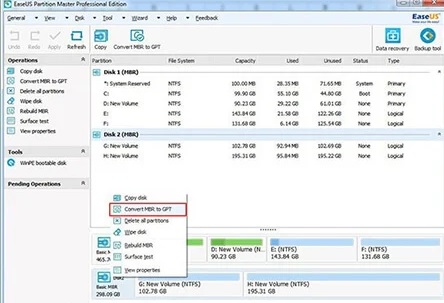
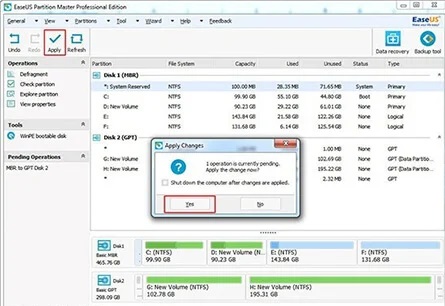
در هرکدام از این مراحل یادشده اگر دچار مشکل شدید می توانید با مراجعه به سایت ایبک امداد مشکل خود را مطرح و منتظر پاسخ از سمت مشاورین و کارشناسان ما باشید.

تبدیل فرمت MBR به GPT
امتیاز سردبیر
مجموع امتیاز
تبدیل فرمت MBR به GPT