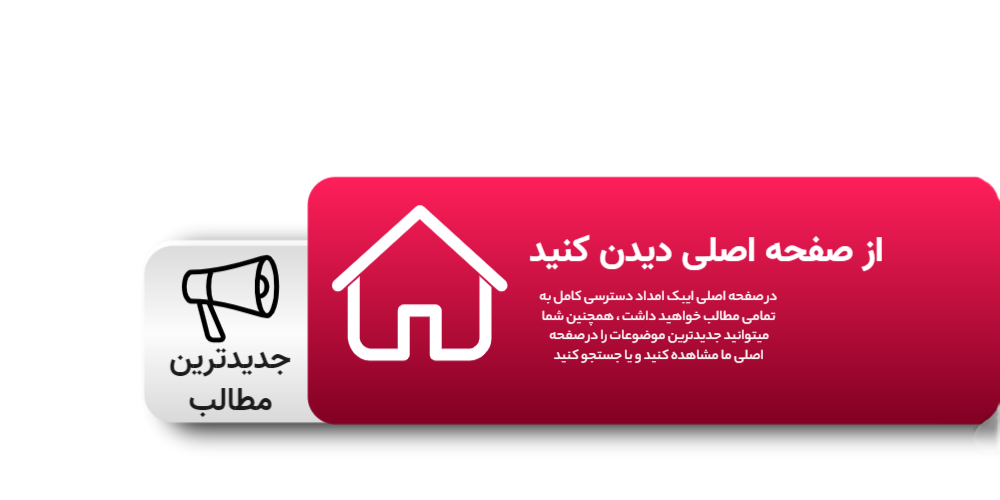چگونه مشخصات لپ تاپ را بفهمیم ؟ تاریخ ساخت لپ تاپ
چگونگی اطلاع از مشخصات کارت گرافیک در ویندوز | لپ تاپ من چند اینچ است؟


در بسیاری از موارد ممکن است کاربران اقدام به خرید کامپیوتر یا لپ تاپی نمایند که اطلاعاتی از مشخصات آن ندارند. اما لازم است بدانید که برای برای نصب هر گونه نرمافزاری روی سیستم نیاز به دانستن مشخصات آن خواهید داشت. مشخصات کامپیوتر در ویندوز آن قرار دارد. اما برای اینکه بتوانید از مشخصات لپ تاپ یا کامپیوتر خود سر در بیاورید، باید اطلاعاتی در این خصوص داشته باشید.
روش های اطلاع از مقدار حافظه داخلی لپ تاپ
برای فهمیدن مقدار حافظه داخلی لپ تاپ خود، می توانید از راه های زیر استفاده کنید:
استفاده از ویندوز
در ویندوز می توانید به راحتی مقدار حافظه داخلی سیستم خود را بررسی کنید. برای این کار، کافیست به “مدیریت وضعیت سیستم” در قسمت تنظیمات ویندوز مراجعه کنید. در این قسمت، می توانید اطلاعات کاملی درباره حافظه داخلی سیستم خود مشاهده نمایید.
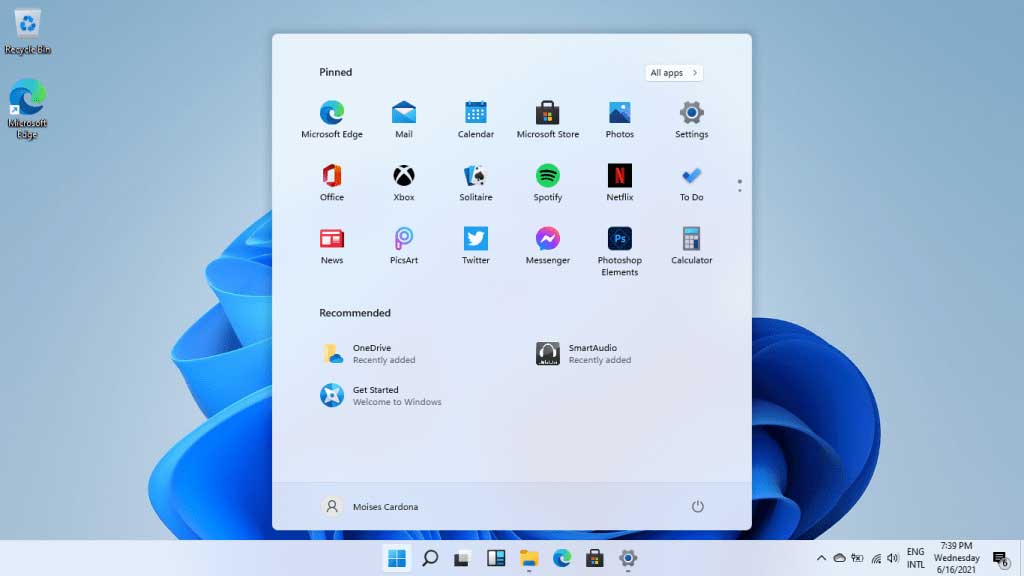
استفاده از برنامه های شخص ثالث
برنامه هایی مانند CPU-Z و HWiNFO می توانند به شما کمک کنند تا مشخصات سیستم خود را بررسی کنید، از جمله مقدار حافظه داخلی.
باز کردن درب لپ تاپ
در برخی از لپ تاپ ها، می توانید با باز کردن درب پشتی، مقدار حافظه داخلی را مشاهده کنید. اما در این روش باید دقت کنید که اگر شما در حین باز کردن درب سیستم خود، به قطعات داخلی آسیب برسانید، ممکن است گارانتی شما از بین برود.
در هر صورت، بهترین راه برای مشخص کردن مقدار حافظه داخلی لپ تاپ، مراجعه به دفترچه راهنمای آن است.
نحوه اطلاع از مشخصات کارت گرافیک در ویندوز
برای دیدن مشخصات کارت گرافیک در ویندوز، می توانید از راه های زیر استفاده کنید:
استفاده از تنظیمات ویندوز
در ویندوز ۱۰، می توانید به سادگی مشخصات کارت گرافیک خود را بررسی کنید. برای این کار، ابتدا به “تنظیمات” و سپس به “سیستم” بروید. در این قسمت، بر روی گزینه “دستگاه ها و پرینترها” کلیک کنید. سپس بر روی کارت گرافیک خود کلیک کرده و اطلاعات لازم را مشاهده کنید.
استفاده از برنامه “مدیریت دستگاه ها”
برای دیدن مشخصات کامل کارت گرافیک، می توانید از برنامه “مدیریت دستگاه ها” استفاده کنید. برای این کار، کافیست به جستجوی ویندوز بروید و “مدیریت دستگاه ها” را جستجو کنید. پس از باز شدن برنامه، بر روی گزینه “کارت گرافیک” کلیک کنید و اطلاعات مورد نیاز را مشاهده نمایید.
استفاده از برنامه های شخص ثالث
برنامه هایی مانند GPU-Z و HWiNFO می توانند به شما کمک کنند تا اطلاعات کاملی درباره کارت گرافیک خود بدست آورید، از جمله مدل، تاریخ تولید، نوع حافظه، حجم حافظه و سایر مشخصات.
در کل، برای دیدن مشخصات کامپیوتر در ویندوز و همچنین کارت گرافیک خود، می توانید از راه های مختلفی استفاده کنید که بسته به نیاز شما می توانند مناسب باشند.
تاریخ ساخت لپ تاپ
روش های مختلفی برای دانستن تاریخ ساخت لپ تاپ وجود دارد. در ادامه چند روش جهت اطلاع از تاریخ تولید آن را شرح می دهیم:
برنامه هایی مانند CPU-Z و HWiNFO می توانند به شما کمک کنند تا تاریخ ساخت لپ تاپ خود را بفهمید. برای این کار، پس از نصب برنامه، به قسمت مربوط به سیستم یا مشخصات سیستم در برنامه مراجعه کنید و تاریخ ساخت سیستم خود را بررسی کنید.
برخی از لپ تاپ ها می توانند تاریخ ساخت آنها را در BIOS نمایش دهند. برای دسترسی به BIOS، باید کامپیوتر را روشن کرده و قبل از بارگذاری ویندوز، کلیدهای مشخصی را برای ورود به BIOS فشار دهید. سپس در قسمت مربوط به System Information یا مشخصات سیستم، تاریخ ساخت لپ تاپ خود را بررسی کنید.
بعضی از تولیدکنندگان لپ تاپ، تاریخ ساخت را روی برچسب تولید در پشت یا زیر لپ تاپ قرار می دهند. برای بررسی تاریخ ساخت، کافیست به پشت یا زیر لپ تاپ خود نگاه کنید و تاریخ را مشاهده نمایید.
لپ تاپ من چند اینچ است؟
اندازه یا اندازه صفحه نمایش لپ تاپ معمولا به اینچ (inch) اندازه گیری میشود. و در مشخصات کامپیوتر در ویندوز ذکر می شود. بسته به نوع لپ تاپ، روش های مختلفی برای دسترسی به مشخصات فنی آن وجود دارد. که عبارتند از:
استفاده از تنظیمات ویندوز
در ویندوز ۱۰، می توانید به سادگی به مشخصات لپ تاپ خود دسترسی پیدا کنید. برای این کار، ابتدا به “تنظیمات” و سپس به “سیستم” بروید. سپس در قسمت “صفحه نمایش”، میتوانید اندازه صفحه نمایش و همچنین اندازه اینچ لپ تاپ خود را ببینید.
مشاهده برچسب تولید
برچسب تولید لپ تاپ شامل اطلاعات مختلفی است که از جمله آنها می توان به اندازه صفحه نمایش و اینچ لپ تاپ اشاره کرد. برای بررسی این مشخصات، کافیست به پشت یا زیر لپ تاپ خود نگاه کنید و برچسب تولید را بررسی کنید.
استفاده از برنامه های شخص ثالث
برنامه هایی مانند CPU-Z و HWiNFO می توانند به شما کمک کنند تا اندازه صفحه نمایش و اینچ لپ تاپ خود را بفهمید. برای استفاده از این برنامه ها، پس از نصب، به قسمت مربوط به صفحه نمایش یا مشخصات سیستم در برنامه مراجعه کنید و اندازه صفحه نمایش و اینچ لپ تاپ خود را بررسی کنید.
بررسی تصویر لپ تاپ
در برخی موارد، اندازه صفحه نمایش لپ تاپ می تواند از تصاویر آن مشخص شود. به عنوان مثال، میتوانید تصاویر لپ تاپ را در سایت های خرید آنلاین یا در سایت تولیدکننده مشاهده کنید و اندازه صفحه نمایش را از طریق اندازه گیری تصویر تخمین بزنید.
بررسی مشخصات فنی
اندازه صفحه نمایش لپ تاپ معمولا در مشخصات فنی آن ذکر می شود. برای بررسی این اطلاعات، می توانید به سایت تولید کننده لپ تاپ مراجعه کنید و مشخصات فنی آن را بررسی کنید. همچنین، می توانید بر روی کارتن و برچسب محصول نیز به دنبال این اطلاعات بگردید.
دیدن مشخصات کامپیوتر از طریق مای کامپیوتر
برای دیدن مشخصات سیستم خود از طریق My Computer در ویندوز، می توانید مطابق با مراحل زیر اقدام کنید:
راست کلیک بر روی آیکون My Computer و انتخاب Properties با انجام این کار، صفحه System Properties باز خواهد شد و مشخصات سیستم شما از جمله نام کامپیوتر، نوع سیستم عامل، حافظه RAM و پردازنده نمایش داده می شود.
استفاده از کلیدهای میانبر Win + Pause/Break به این صورت که با فشردن کلیدهای میانبر Win + Pause/Break، صفحه System Properties باز خواهد شد و مشخصات سیستم شما نمایش داده خواهد شد.
استفاده از Command Prompt برای فهمیدن مشخصات سیستم از طریق Command Prompt، ابتدا باید آن را باز کنید. سپس دستور systeminfo را وارد کرده و Enter را بزنید. در این حالت، مشخصات سیستم شما به صورت جزئیاتی نمایش داده خواهد شد.
استفاده از برنامه های شخص ثالث به شما کمک می کنند تا مشخصات سیستم خود را بفهمید. پس از نصب برنامه، آن را اجرا کنید و مشخصات سیستم خود را در برنامه ببینید.
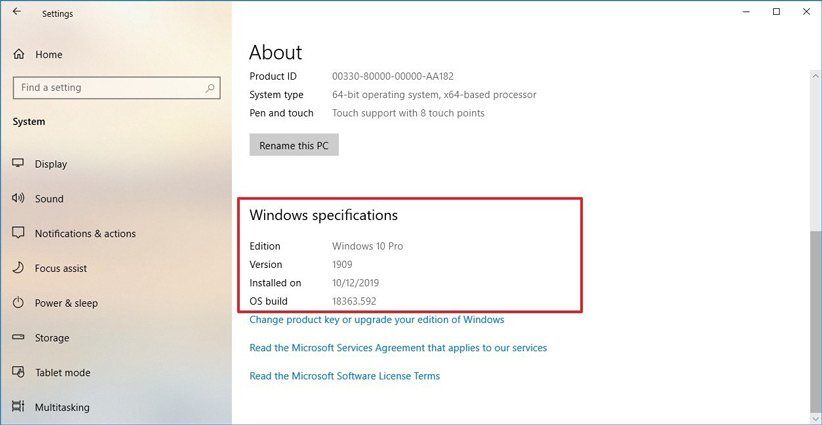
اطلاع از مشخصات کامپیوتر از طریق System information
برای دیدن مشخصات کامپیوتر خود از طریق System Information در ویندوز، می توانید از روش های زیر استفاده کنید:
استفاده از منوی Start به این صورت که با کلیک بر روی دکمه Start در ویندوز، منوی Start باز می شود. در این منو، در بخش “Windows System” گزینه “System Information” را پیدا کرده و بر روی آن کلیک کنید. با انجام این کار، صفحه System Information باز خواهد شد و مشخصات سیستم شما از جمله نام کامپیوتر، نوع سیستم عامل، حافظه RAM و پردازنده نمایش داده می شود.
همچنین می توانید از قابلیت Run در ویندوز استفاده کنید. برای این کار، کلید Win + R را فشار داده و دستور msinfo32 را وارد کنید و Enter را بزنید. با انجام این کار، صفحه System Information باز خواهد شد و مشخصات سیستم شما نمایش داده خواهد شد.
استفاده از Command Prompt برای دسترسی به System Information نیز روشی دیگر جهت اطلاع از مشخصات کامپیوتر در ویندوز است. برای این کار لازم است دستور “systeminfo” را وارد نموده و Enter را بزنید. در این حالت، مشخصات سیستم شما به صورت جزئیاتی نمایش داده خواهد شد.
جمع بندی
در این مطلب از وبسایت ایبک امداد نحوه اطلاع از مشخصات کامپیوتر در ویندوز را بیان کردیم. چنانچه لپ تاپ یا کامپیوتر شما دچار نقص فنی شده است، می توانید با شماره های مندرج در صفحه تماس بگیرید و از کارشناسان مجموعه ایبک امداد کمک بخواهید. در صورتی که امکان تعمیر لپ تاپ یا کامپیوتر شما به صورت تلفنی وجود نداشته باشد، تعمیرکاران متخصص مجموعه به محل شما اعزام و اقدام به عیب یابی و تعمیر لپ تاپ یا کامپیوتر شما می نمایند.
مشخصات کامپیوتر در ویندوز
امتیاز سردبیر
مجموع امتیاز
اطلاعات کامل از مشخصات کامپیوتر در ویندوز