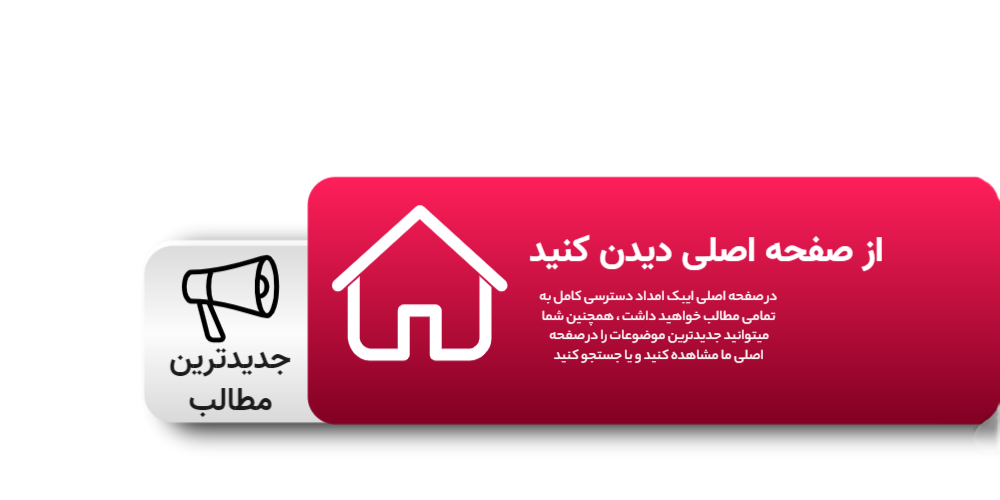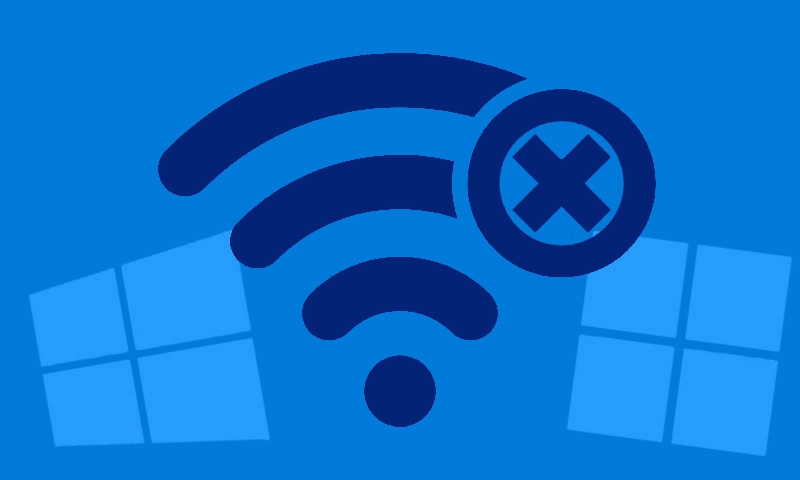
آموزش حل مشکل عدم اتصال به اینترنت در ویندوز


عدم اتصال به اینترنت یکی از مشکلات رایجی است که کاربران ویندوز با آن مواجه میشوند. این مشکل میتواند دلایل مختلفی داشته باشد، از جمله مشکلات سختافزاری، مشکلات نرمافزاری، یا مشکلات مربوط به تنظیمات شبکه. در این مقاله از آی بک امداد، به آموزش نحوه حل مشکل عدم اتصال به اینترنت در ویندوز خواهیم پرداخت.
آموزش حل مشکل عدم اتصال به اینترنت در ویندوز
برای حل مشکل عدم اتصال به اینترنت در ویندوز، مراحل زیر را انجام دهید:
مرحله ۱: بررسی سختافزار
اولین قدم برای حل مشکل عدم اتصال به اینترنت، بررسی سختافزار است. مطمئن شوید که کابل شبکه یا مودم به درستی به رایانه شما متصل شده است. همچنین، بررسی کنید که چراغهای مربوط به شبکه روی مودم یا روتر روشن هستند. اگر چراغها روشن نیستند، ممکن است مشکل از مودم یا روتر باشد.
مرحله ۲: بررسی نرمافزار
اگر سختافزار رایانه شما مشکلی ندارد، باید نرمافزار را بررسی کنید. ابتدا، مطمئن شوید که درایور کارت شبکه رایانه شما بهروز است. برای این کار، میتوانید از نرمافزارهای مدیریت درایور مانند Device Manager استفاده کنید.
اگر درایور کارت شبکه بهروز است، باید تنظیمات شبکه رایانه خود را بررسی کنید. برای این کار، به Control Panel بروید و روی Network and Internet کلیک کنید. سپس، روی Network and Sharing Center کلیک کنید. در این صفحه، روی نام شبکهای که به آن متصل هستید کلیک کنید و سپس روی Properties کلیک کنید. در صفحه Properties، مطمئن شوید که تنظیمات IP، DNS، و gateway بهدرستی تنظیم شدهاند.

مرحله ۳: استفاده از ابزار عیبیابی ویندوز
ویندوز دارای ابزار عیبیابی داخلی است که میتواند در حل مشکلات شبکه کمک کند. برای استفاده از این ابزار، به Control Panel بروید و روی Network and Internet کلیک کنید. سپس، روی Network and Sharing Center کلیک کنید. در این صفحه، روی Troubleshoot problems کلیک کنید. در صفحه Troubleshoot problems، روی Network adapters کلیک کنید و سپس روی Run the troubleshooter کلیک کنید.
مرحله ۴: تنظیم مجدد شبکه
اگر هیچ یک از مراحل قبلی مشکل را حل نکرد، میتوانید شبکه رایانه خود را تنظیم مجدد کنید. برای این کار، به Command Prompt بروید و دستور زیر را تایپ کنید:
netsh winsock reset
سپس، کامپیوتر خود را مجدداً راهاندازی کنید.
نرم افزار های عیب یابی اینترنت ویندوز
در دنیای امروز، اینترنت یک ابزار ضروری برای زندگی است. ما از آن برای کارهایی مانند کار، تحصیل، سرگرمی و ارتباط با دیگران استفاده می کنیم. اگر اینترنت شما کار نمی کند یا کند است، می تواند بسیار ناامید کننده باشد.
خوشبختانه، چندین نرم افزار عیب یابی اینترنت وجود دارد که می تواند به شما در حل مشکلات اینترنت کمک کند. این نرم افزارها می توانند به شما کمک کنند تا مشکلاتی مانند اتصال، سرعت، امنیت و عملکرد را شناسایی و رفع کنید.
در ادامه بهترین نرم افزار های عیب یابی اینترنت ویندوز آورده شده است:
۱. Network Troubleshooter
Network Troubleshooter یک ابزار عیب یابی داخلی ویندوز است که می تواند به شما در حل مشکلات اتصال اینترنت کمک کند. این ابزار می تواند مشکلاتی مانند عدم اتصال، اتصال کند، و عدم دسترسی به وب سایت ها را شناسایی و رفع کند.
برای استفاده از Network Troubleshooter، مراحل زیر را دنبال کنید:
- روی Start کلیک کنید و Settings را انتخاب کنید.
- روی Network & Internet کلیک کنید.
- روی Status کلیک کنید.
- در زیر Network troubleshooter، روی Run the troubleshooter کلیک کنید.
۲. Windows Network Diagnostics
Windows Network Diagnostics یک ابزار عیب یابی داخلی ویندوز است که می تواند به شما در حل مشکلات اتصال اینترنت کمک کند. این ابزار می تواند مشکلاتی مانند عدم اتصال، اتصال کند، و عدم دسترسی به وب سایت ها را شناسایی و رفع کند.
برای استفاده از Windows Network Diagnostics، مراحل زیر را دنبال کنید:
- روی Start کلیک کنید و Control Panel را انتخاب کنید.
- روی Network and Sharing Center کلیک کنید.
- در سمت چپ، روی Troubleshoot problems کلیک کنید.
- در زیر Internet connections، روی Run the troubleshooter کلیک کنید.
۳. PingPlotter
PingPlotter یک ابزار عیب یابی اینترنت است که می تواند به شما در شناسایی و رفع مشکلات اتصال اینترنت کمک کند. این ابزار می تواند تأخیر، از دست دادن بسته ها و سایر مشکلات عملکرد را اندازه گیری کند.
برای استفاده از PingPlotter، مراحل زیر را دنبال کنید:
- PingPlotter را دانلود و نصب کنید.
- برنامه را اجرا کنید.
- آدرس IP یا نام دامنه سایتی را که می خواهید آزمایش کنید، وارد کنید.
- روی Start کلیک کنید.
۴. WinMTR
WinMTR یک ابزار عیب یابی اینترنت است که می تواند به شما در شناسایی و رفع مشکلات اتصال اینترنت کمک کند. این ابزار می تواند تأخیر، از دست دادن بسته ها و سایر مشکلات عملکرد را اندازه گیری کند.
برای استفاده از WinMTR، مراحل زیر را دنبال کنید:
- WinMTR را دانلود و نصب کنید.
- برنامه را اجرا کنید.
- آدرس IP یا نام دامنه سایتی را که می خواهید آزمایش کنید، وارد کنید.
- روی Start کلیک کنید.
۵. Network Mapper
Network Mapper یک ابزار عیب یابی اینترنت است که می تواند به شما در شناسایی و رفع مشکلات اتصال اینترنت کمک کند. این ابزار می تواند شبکه شما را اسکن کرده و اطلاعات مفیدی مانند آدرس IP، نام میزبان و پورت های باز را ارائه دهد.
برای استفاده از Network Mapper، مراحل زیر را دنبال کنید:
- Network Mapper را دانلود و نصب کنید.
- برنامه را اجرا کنید.
- شبکه خود را انتخاب کنید.
- روی Start کلیک کنید.
۶. Wireshark
Wireshark یک ابزار عیب یابی اینترنت است که می تواند به شما در شناسایی و رفع مشکلات اتصال اینترنت کمک کند. این ابزار می تواند ترافیک شبکه را ضبط کرده و آن را تجزیه و تحلیل کند.
برای استفاده از Wireshark، مراحل زیر را دنبال کنید:
- Wireshark را دانلود و نصب کنید.
- برنامه را اجرا کنید.
- رابط شبکه خود را انتخاب کنید.
- روی Start کلیک کنید.
۷. GlassWire
GlassWire یک ابزار عیب یابی اینترنت است که می تواند به شما در شناسایی و رفع مشکلات اتصال اینترنت کمک کند. این ابزار می تواند ترافیک شبکه را نظارت کرده و هشدارهای امنیتی را ارائه دهد.
برای استفاده از GlassWire، مراحل زیر را دنبال کنید:
- GlassWire را دانلود و نصب کنید.
- برنامه را اجرا کنید.
- شبکه خود را انتخاب کنید.
- روی Start کلیک کنید.
۸. Malwarebytes Anti-Malware
Malwarebytes Anti-Malware یک نرم افزار امنیتی است که می تواند به شما در شناسایی و رفع مشکلات اینترنت ناشی از بدافزار کمک کند. این نرم افزار می تواند بدافزار را اسکن کرده و آن را حذف کند.
برای استفاده از Malwarebytes Anti-Malware، مراحل زیر را دنبال کنید:
- Malwarebytes Anti-Malware را دانلود و نصب کنید.
- برنامه را اجرا کنید.
- روی Scan کلیک کنید.
- منتظر بمانید تا اسکن کامل شود.
- در صورت شناسایی هرگونه بدافزار، روی Quarantine کلیک کنید.
۹. AVG Internet Security
AVG Internet Security یک نرم افزار امنیتی است که می تواند به شما در شناسایی و رفع مشکلات اینترنت ناشی از بدافزار و سایر تهدیدات امنیتی کمک کند. این نرم افزار می تواند بدافزار را اسکن کرده و آن را حذف کند، همچنین می تواند از شما در برابر حملات فیشینگ و سایر حملات اینترنتی محافظت کند.
برای استفاده از AVG Internet Security، مراحل زیر را دنبال کنید:
- AVG Internet Security را دانلود و نصب کنید.
- برنامه را اجرا کنید.
- روی Scan کلیک کنید.
- منتظر بمانید تا اسکن کامل شود.
- در صورت شناسایی هرگونه بدافزار یا تهدید امنیتی، روی Remove کلیک کنید.
انتخاب بهترین نرم افزار عیب یابی اینترنت
انتخاب بهترین نرم افزار عیب یابی اینترنت به نیازهای شما بستگی دارد. اگر به دنبال یک ابزار ساده برای عیب یابی مشکلات اتصال هستید، Network Troubleshooter یا Windows Network Diagnostics گزینه های خوبی هستند. اگر به دنبال ابزاری پیشرفته تر برای عیب یابی مشکلات عملکرد هستید، PingPlotter، WinMTR یا Network Mapper گزینه های خوبی هستند. اگر به دنبال ابزاری برای اسکن شبکه یا ترافیک شبکه هستید، Wireshark یا Fiddler گزینه های خوبی هستند. اگر به دنبال ابزاری برای نظارت بر ترافیک شبکه و ارائه هشدارهای امنیتی هستید، GlassWire گزینه خوبی است. اگر به دنبال نرم افزار امنیتی برای محافظت از خود در برابر بدافزار و سایر تهدیدات امنیتی هستید، Malwarebytes Anti-Malware یا AVG Internet Security گزینه های خوبی هستند.
نکاتی برای عیب یابی مشکلات اینترنت
در اینجا چند نکته برای عیب یابی مشکلات اینترنت آورده شده است:
- ابتدا مطمئن شوید که اتصال اینترنت شما فعال است.
- اگر از یک روتر استفاده می کنید، مطمئن شوید که روتر روشن است و به درستی کار می کند.
- اگر از یک مودم استفاده می کنید، مطمئن شوید که مودم روشن است و به درستی کار می کند.
- اگر از یک سرویس VPN استفاده می کنید، مطمئن شوید که سرویس VPN فعال است و به درستی کار می کند.
- اگر از یک شبکه Wi-Fi استفاده می کنید، مطمئن شوید که شبکه Wi-Fi به درستی تنظیم شده است.
- اگر از یک دستگاه تلفن همراه استفاده می کنید، مطمئن شوید که دستگاه تلفن همراه به درستی تنظیم شده است.
اگر پس از انجام این اقدامات، هنوز مشکلات اینترنت دارید، می توانید از یکی از نرم افزارهای عیب یابی اینترنت ذکر شده در این مقاله استفاده کنید.
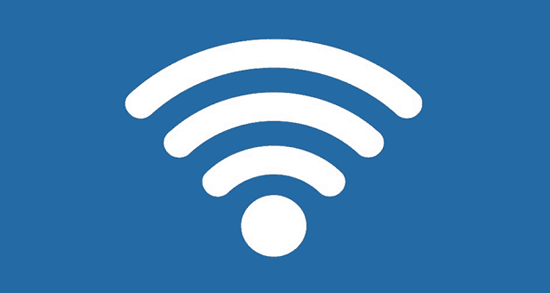
نتیجهگیری
در این مقاله از آی بک امداد، به آموزش نحوه حل مشکل عدم اتصال به اینترنت در ویندوز پرداختیم. با طی کردن مراحل ذکر شده در این مقاله، میتوانید مشکل عدم اتصال به اینترنت رایانه خود را برطرف کنید. امیدواریم مطالب بیان شده برایتان مفید بوده باشد.

آموزش حل مشکل عدم اتصال به اینترنت در ویندوز
امتیاز سردبیر
مجموع امتیاز
استفاده از ابزار عیبیابی ویندوز برای حل مشکل اینترنت ویندوز