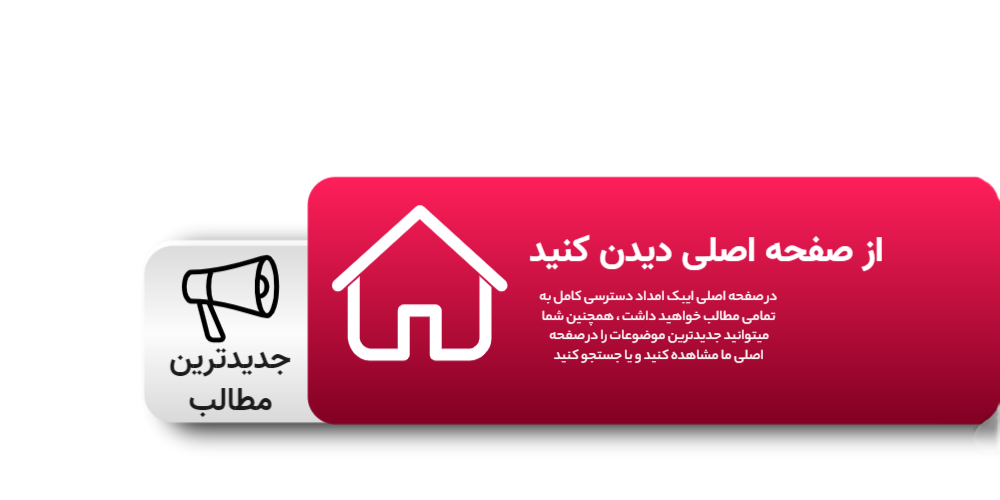دلایل خارج شدن پرینتر از حالت پیش فرض و نمایش خطای 0x00000709
دلایل خارج شدن پرینتر از حالت پیش فرض و نمایش خطای 0x00000709 | عیبیابی پرینتر


در صورتی که در محل کار یا در منزل خود از چندین پرینتر استفاده میکنید احتمالاً در مورد حالت پیش فرض دستگاه خود با مشکلاتی روبرو شدهاید. دلایل خارج شدن چاپگر از حالت پیش فرض و نمایان شدن خطای 0x00000709 متفاوت است در صورتی که با این دلایل آشنایی کافی داشته باشید میتوانید در زمان مناسب اقدامات درست را انجام دهید.
پرینتر پیش فرض
امکان دارد در محل شما چندین چاپگر به کامپیوتر وصل باشد. در این شرایط شما باید از بین چاپگرهایی که متصل است دستگاه مورد نظر را به عنوان پرینتر پیش فرض انتخاب نمایید. وقتی که پرینتر پیش فرض مشخص میشود، سیستم به صورت اتوماتیک همه دستورهای چاپی را برای پرینت به آن ارسال خواهد کرد. به بیان دیگر وقتی که پرینتر مورد نظر انتخاب شد و به حالت پیش فرض قرار داده شد، سیستم دستور چاپ را نمیتواند به چاپگر دیگر ارسال نماید.
وقتی که پرینتر پیش فرض انتخاب مینمایید و پنجره devices and printers را باز میکنید همه چاپگرهایی که به شبکه متصل هستند را مشاهده خواهید کرد. میتوانید پرینتر یا چاپگر پیش فرض را با دایره رنگ سبز که با علامت سفید در وسط آن مشخص شده است، ببینید. وقتی که علامت تیک در کنار پرینتر ر میگیرد، به معنای پیش فرض قرار گرفتن آن دستگاه میباشد.
نام پرینتر پیش فرض
همانطور که گفته شد پرینتر پیش فرض پرینتری است که در صورت مشخص نشدن چاپگر مورد نظر و مسیر چاپی دستورها و دادهها برای پرینت به آن ارسال خواهند شد. نام این پرینتر با توجه به دستگاه مورد نظر متفاوت است، اما به صورت کلی اسم پرینتر پیش فرض در زبان لاتین default printer میباشد.
انتخاب پرینتر پیش فرض در ویندوز ۷
- قسمت استارت را بزنید و به بخش کنترل پنل رفته و در لیستی که مشاهده میکنید گزینه devices and printers را انتخاب کنید.
- در این حالت شما پرینترهایی که به سیستم متصل هستند را مشاهده خواهید کرد. پرینتر مورد نظر را انتخاب کنید و بر روی آن کلیک راست نمایید.
- از روی لیستی که باز شده است باید قسمت set as default printer را برگزینید.
- وقتی این انتخاب را انجام میدهید دستگاه مورد نظر شما در حالت پیش فرض قرار خواهد گرفت و با تیک سبز از بقیه پرینترها متمایز میگردد.
انتخاب پرینتر پیش فرض در ویندوز ۱۰
در برخی مواقع با توجه به نوع چاپی که دارید باید پرینتر پیش فرض خود را تغییر دهید. نحوه انتخاب پرینتر پیش فرض در ویندوز ۱۰ و تغییر آن در زیر گفته شده است:
- به قسمت استارت رفته و Devices and printers را در بخش جستجو تایپ نمایید همچنین شما میتوانید به بخش کنترل پنل رفته و گزینه Devices and printers را برگزینید.
- وقتی که این پنجره باز شد شما پرینترهایی که به سیستم متصل است را مشاهده خواهید کرد.
- در این حالت پرینتری که در دفعات قبلی به حالت پیش فرض انتخاب نمودید با دایره سبز رنگ از چاپگرهای دیگر متمایز است.
- دستگاه پرینتر جدیدی که قصد دارید آن را به حالت پیش فرض قرار دهید، از لیست پیدا کنید و بر روی گزینه set as default printer را بزنید.
- وقتی که این گزینه را انتخاب کردید، آیکون سبز رنگ خواهد شد.

رفع خطای error 0x00000709
از جمله خطاهایی که در ویندوز ۱۰ ممکن است برای کاربران پیش آید، ظاهر شدن این کد خطا میباشد. البته کاربرانی که فقط پرینتر به سیستم آنها متصل میباشد، با این کد خطا روبرو نمیشوند. کاربرانی که بیشتر از یک چاپگر به سیستم خود متصل نمودهاند با این کد خطا روبرو میگردند. این کد خطا در مواقعی رخ میدهد که پرینتر حالت پیش فرض در ویندوز تعریف نمیگردد، شما با این کد خطا روبرو میشوید. راهکارهای مختلفی برای برطرف کردن این کد خطا وجود دارد که میتوانید از آنها استفاده نمایید.
چنانچه بر روی سیستم شما فقط یک چاپگر متصل است، به صورت پیش فرض همان پرینتر به صورت اتوماتیک به عنوان چاپگر پیش فرض تنظیم خواهد شد، اما در صورتی که چند پرینتر به کامپیوتر شما وصل است، کاربر برای اینکه بتواند از پرینتر استفاده نماید باید یکی از پرینترها را به عنوان پیش فرض انتخاب کند. اگر در هنگام انتخاب پرینتر پیش فرض با مشکل برخوردید و این ارور را مشاهده نمودید، احتمالاً به علت دیفالت نشدن پرینتر میباشد.
- در اغلب مواقع این خطا به علت مشکلاتی در رجیستری به وجود میآید. بنابراین در اولین شیوه باید رجیستری را انجام دهید و اطمینان حاصل نمایید که نسخه پشتیبان از ریجستری تهیه نمودهاید. پس از آن مراحل زیر را باید دنبال نمایید.
- در ویندوز ۱۰ به قسمت استارت بروید و در قسمت جستجو کلمه run را بزنید.
- وقتی که این پنجره باز شد در کادر خالی عبارت regedit را نوشته و پس از آن اوکی را بزنید.
- پنجرهای باز خواهد شد که شما باید به ترتیب زیر عمل نمایید.
HKEY_CURRENT_USER>Software>Microsoft>Windows NT>Current Version>Windows
- حالا باید بر روی فایل Window راست کلیک کرده و قسمت Permission را انتخاب نمایید.
- از پنجرهای که برای شما باز میشود باید بخش Administrator را زده و تیک مربوط به قسمت Full Control را بزنید و پس از آن بر روی اوکی کلیک نمایید. همین شیوه را برای نام کاربری خود نیز استفاده نمایید.
- حالا باید اگر گزینههای Devices، Lagacy Default printer mode، User selected Default را در قسمت راست اگر مشاهده مینمایید، حذف نمایید.
- وقتی که مراحل انجام شد باید دوباره چاپگر خود را راهاندازی نمایید. در این حالت کد خطا باید برطرف شده باشد، اما در صورتی که هنوز هم این کد خطا وجود داشت و مشکل برطرف نشده بود روش بعدی را امتحان کنید.
برطرف کردن error 0x00000709 در روش دوم
در این روش شما میتوانید در مورد پرینتر پیش فرض، مدیریت ویندوز را متوقف نمایید در این حالت این ارور برطرف خواهد شد:
- در ویندوز ۱۰ به قسمت منوی استارت بروید و در کادر خالی کلمه setting را سرچ کنید.
- در پنجرهای که باز میشود گزینه devices را بزنید.
- وقتی این گزینه را انتخاب نمودید در قسمت چپ پنجره به دنبال printers& scanners باشید.
- در این بخش گزینه Let windows manage my default printer را خواهید دید که باید تیک آن را برداشته و مدیریت و دسترسی ویندوز را به پرینتر پیش فرض قطع نمایید.
- پس از اینکه تیکه این گزینه را برداشتید باید دوباره چاپگر خود را راهاندازی نمایید.
وقتی که برای مدیریت چاپگر ویندوز را غیر فعال کردید، باید به صورت دستی آن را خودتان تنظیم نمایید. بنابراین باید به صورت زیر عمل کنید:
- در قسمت استارت عبارت کنترل پنل را جستجو نمایید و از روی نتیجههایی که نمایش داده میشود آن را انتخاب نمایید.
- در این قسمت باید گزینه Hardware and Sound را انتخاب نموده و پس از آن Devices and printers برگزینید.
- حالا باید مجدداً بر روی پرینتر مورد نظر راست کلیک کرده و Set as default printer را بزنید.
- سپس سیستم خود را مجدداً راهاندازی نمایید.
روش آخر برای رفع ارور 0x00000709
روشی که در ادامه گفته میشود، امتحان شده با ویندوز ۷ میباشد، اما شما میتوانید برای ویندوز ۱۰ و ۸ نیز از آن استفاده کنید. در این بخش باید قبل از هر اقدامی از رجیستری نسخه پشتیبان بگیرید. وقتی که از نسخه پشتیبان رجیستری را گرفتید، به روش زیر عمل کنید:
- قسمت استارت را بزنید و عبارت regedit را بنویسید و سپس اینتر را بزنید.
- روی پنجرهای که باز میشود گزینه yes را انتخاب نمایید.
- و حالا باید آدرس زیر را دنبال نمایید.
HKEY_CURRENT_USER\Software\Microsoft\window.sNT\CUrrentVersion\windows
- قسمت Device را دوباره بزنید و پس از اینکه پنجره مورد نظر باز شد نام پرینتر مورد نظر را به صورت دقیق بیان نمایید و پس از آن اوکی را بزنید.
اگر پرینتر متصل به کامپیوتر چاپگر پیش فرض نباشد چه اتفاقی میافتد؟
در صورتی که پرینتر پیش فرضی که انتخاب نمودید متصل به کامپیوتر نباشد، چاپ انجام نخواهد شد. بنابراین قبل از اینکه اقدامی انجام دهید از اتصال صحیح سیستم و پرینتر اطمینان حاصل نمایید. همچنین در برخی مواقع تنظیمات پرینتر پیش فرض به صورت دستی انجام میشود و دستگاه چاپ را انجام میدهد، اما چون جوهر یا تونر وجود ندارد ممکن است که پروسه چاپ با مشکلاتی مواجه شود. در مواقعی که خطای خالی بودن کارتریج را مشاهده نمودید، باید در کمترین زمان ممکن برای شارژ و یا تعویض کارتریج در محل اقدام نمایید.

رفع ارور ۷۰۹ پرینتر
در بخشهای قبلی تمام روشهایی که برای رفع ۷۰۹ کاربردی بودند را به صورت مفصل توضیح دادیم. برای اینکه بهترین نتیجه را بگیرید، باید همه نکتههایی که برای رفع این ارور گفته شد را به کار ببرید. در صورتی که همچنان برای کارکرد دستگاه با مشکلاتی روبرو هستید و نمیتوانید ارور را برطرف کنید، برای انجام تعمیر پرینتر در محل اقدامات لازم را انجام دهید.
سخن تکمیلی
افرادی که به سیستم خود چندین چاپگر را متصل میکنند امکان دارد که در حین استفاده با مشکلاتی روبرو شوند که از جمله نمایش ارورهای مختلف مانند کد خطای 0x00000709 مواجه خواهند شد، اما افرادی که فقط از یک دستگاه پرینتر استفاده میکنند با این مشکل مواجه نمیگردند. برای اینکه این ارور را برطرف کنید راهکارهای کاربردی ارائه دادیم که میتوانید با رعایت همه این نکات این کد خطا را برطرف نمایید. ما چنانچه موفق به رفع این کد خطا نشدید پیشنهاد میشود که از تکنسین متخصص که تعمیر پرینتر را در محل انجام میدهند کمک بگیرید.

دلایل خارج شدن پرینتر از حالت پیش فرض و نمایش خطای0xooooo709
امتیاز سردبیر
مجموع امتیازات
دلایل خارج شدن پرینتر از حالت پیش فرض