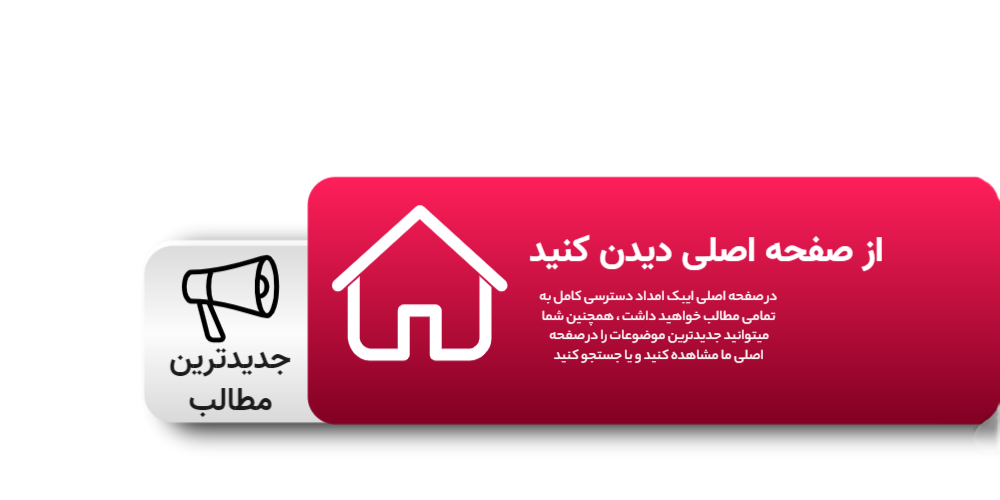چگونه حافظه دستگاه پرینتر را پاک کنیم | پاک کردن حافظه پرینتر


ممکن است هنگام کار با پرینتر، متوجه شوید که یهو از کار میافتد و برای رفع این اشکال، دستگاه را خاموش و روشن میکنید؛ ولی بعد از روشن کردن دستگاه، فایل هایی را که چند هفته پیش پرینت کرده اید در اول صفحه قرار دارد؛ برای برطرف کردن این مشکل، بهتر است پاک کردن حافظه پرینتر را یاد بگیرید و انجام دهید.
حافظه دستگاه پرینتر چیست
حافظه دستگاه پرینتر، در داخل آن قرار دارد و حجم مشخصی را دارد.اگر در پرینتر، حافظه هایی با حجم بالا قرار دهید کارایی دستگاه بیشتر میشود. حالا کاربرد حافظه چیست؟
شما هر اطلاعات و مدارکی را که از کامپیوتر به دستگاه منتقل کنید، در حافظه باقی میماند. اگر حافظه حجم بالایی را داشته باشد، در کیفیت مدارک و تصاویر و همچنین سرعت کارایی آن، موثر است.
نحوه کارایی حافظه پرینتر
این دستگاه ها، اسناد و مدارک دریافتی از کامپیوتر را به صف پرینت ارسال میکنند.صف پرینت، شامل مدارک مورد نیاز مشتریان است، که در Spool باقی میماند. spool اسناد و مدارک را به نوبت برای پرینت، ارسال میکند. اگر قسمت Spool ایراد پیدا کند، صف پرینت ها بهم میریزد؛ برای برطرف کردن این مشکل، باید دستورات چاپی که بر روی قرقره های پرینت قرار دارند را حذف کنید.
آموزش پاک کردن حافظه دستگاه چاپگر
اگر لیست اسناد و مدارک کاربران را پاک کنید، سرعت عمل قسمت Spool زیاد میشود؛ اگر ویندوز لپ تاپ و کامپیوتر شما ۷ و ۸ است، می توانید به بخش کنترل Panel بروید و همچنین وارد بخش Devices and printers شوید و بر روی گزینه Printer کلیک کنید؛ بعد از آن صفحه جدیدی باز میشود، که در آن گزینه See what’s printing را مشاهده میکنید.
این گزینه شامل اطلاعات و مدارکی است که تا به الان آن ها را پرینت کرده و یا در صف پرینت هستند. پس از آن، باید گزینه Cancel all documents را انتخاب کنید و بر روی گزینه Yes بزنید. با انجام دادن تمامی مراحل بالا، اطلاعاتی که در صف انتظار پرینت قرار دارند، پاک میشوند.
چگونه در Windows های ۱۰، حافظه دستگاه پرینتر را پاک کنیم
وارد بخش دسکتاپ شوید و در نوار بالای آن، بر روی گزینه پرینتر کلیک کنید، اما اگر گزینه پرینتر را در آن قسمت مشاهده نمیکنید، باید بر روی فلش کوچک که در بخش بالایی و در سمت راست قرار دارد، کلیک کنید. بعد از انجام این مرحله، گزینه چاپگر را مشاهده میکنید. حالا میتوانید آن را انتخاب کنید و سپس به دنبال نام پرینتر خود باشید.
زمانی که نام پرینتر خود را برگزیدید، صفحه ای به نام Handy print queue نمایان میشود. بعد از باز شدن این صفحه، مدارک اشتباهی را مشاهده میکنید، که بر روی آن ها کلیک راست میکنید و Cancel را میزنید؛ در نهایت باید گزینه Yes را انتخاب کنید.
اگر مدارک اشتباه دیگری هم در کامپیوتر شما وجود دارد، آن ها را هم میتوانید با همین روش حذف کنید. حذف کردن اطلاعاتی که در صف انتظار قرار دارند، امکان دارد تا ۲ دقیقه طول بکشد، اما برای اینکه کارایی آن را افزایش دهید بهتر است، بر روی پنل View کلیک کنید و گزینه Refresh را بر گزینید.

آموزش ریست کردن دستگاه پرینتر
اگر دستگاه پرینتر را ریست کنید، حافظه دستگاه به کل پاک میشود. حالا برای ریست کردن آن، ابتدا پرینتر را خاموش کنید و سیم دستگاه را از کابل جدا کنید. با این روش، حافظه دستگاه شما،کلا پاک میشود. بعد از آن، پرینتر را روشن کنید و چند دقیقه صبر کنید تا دستگاه راه اندازی شود. بعضی از چاپگر ها، فقط یک حافظه داخلی دارند، که همه جزئیات تنظیمات چاپ در آن قرار دارد. با انتخاب گزینه Cold reset همه اسناد اضافی، حذف میشوند و دستگاه شما در این صورت، به حالت کارخانه بر میگردد. البته انجام دادن این کار برای دستگاه های مختلف، بسیار متفاوت است.
با ریست کردن دستگاه پرینتر، تمامی تنظیماتی را که بر روی دستگاه اعمال کرده بودید، پاک میشود. تنظیماتی مانند: فکس، ابعاد کاغذ ها، متصل شدن دستگاه به اینترنت و میزان کیفیت آن، همگی پاک میشوند و نیاز به تغییرات مجدد دارند. اگر در حین کار با پرینتر، با خطا مواجه شدید و یا سرعت دستگاه شما پایین آمده است؛ با ریست کردن پرینتر اشکال دستگاه شما بر طرف میشود.
روش های مختلف ریست کردن دستگاه پرینتر
آموزش ریست کردن پرینتر با روش فریمور
در این روش از پرینتر، فریمور جدید را به جای فریمور قبلی قرار میدهیم. فریمور یکی از اجزای تشکیل دهنده دستگاه پرینتر است؛ که اگر هر مشکلی برای آن پیش بیاید، کارایی دستگاه مختل میشود. اگر فریمور را آپدیت کنید، اکثر اشکالات دستگاه رفع میشود و همچنین فریمور، توسط شرکت های پرینتر تولید میشود.
آموزش فکتوری ریست دستگاه پرینتر
با این روش دستگاه خود را میتوانید به آسانی ریست کنید. با این نوع از ریست، تمام تنظیمات دستگاه مانند: مقدار مصرف کارتریج و ابعاد برگه ها به حالت اولیه خود بر میگردند.
آموزش ریست کردن پرینتر با روش کنتور
کسانی که از پرینتر برادر استفاده میکنند، با گذشت زمان متوجه میشوند که نیاز به ریست دارد. ریست کنتور ها اکثرا برای این مدل از پرینتر ها کاربرد دارند. این روش از ریست، بیشتر پس از عوض کردن قطعات و یا مواد مصرف شده، کاربرد دارد.
آموزش مستر ریست دستگاه پرینتر
اگر پرینتر را به طور معمولی ریست کرده اید، ولی مشکل آن برطرف نشده است؛ بهتر است از روش مستر ریست استفاده کنید. مستر ریست توانایی بالایی برای رفع مشکلات پیش آمده دارد.
چگونه پرینتر برادر را ریست کنیم
برای این که پرینتر برادر را به حالت کارخانه بازگردانید، بهتر است کار های زیر را انجام دهید:
- در پرینتر صفحه ی کنترلی وجود دارد، که بر روی آن دکمه Power قرار دارد، با فشار دادن این دکمه به مدت ۶۰ ثانیه، پرینتر خاموش میشود.
- بعد از آن، دکمه ای به نام GO را فشار دهید، و مجددا پرینتر را روشن کنید.
- وقتی که لامپ های وابسته به درام، تونر و کاغذ روشن هستند، از دکمه ی GO دست نکشید.
- با خاموش شدن لامپ های مربوطه، دستتان را از روی دکمه ی GO بردارید.
- بعد از ۶۰ ثانیه، مجددا ۱۰ بار دکمه GO را بزنید تا پرینتر برادر شما به طور کامل ریست شود.
چگونه تنظیمات پرینتر برند اپسون را ریست کنیم
در مطالب قبل ذکر کردیم که، با ریست کردن تنظیمات دستگاه های پرینتر تمامی تغییرات اعمال شده در آن ها، به حالت کارخانه باز میگردد. در این وضعیت، شما مجبور هستید تنظیمات جدیدی را بر روی دستگاه اعمال کنید. از فرایند زیر برای ریست کردن دستگاه پرینتر اپسون استفاده کنید:
- اولین کاری که بایستی انجام دهید این است که، وارد پنل Home دستگاه شوید.
- سپس، در بین گزینه های پیش رو؛ بر روی گزینه Setup کلیک کنید.
- پس از آن، صفحه جدیدی باز میشود که در بخش پایین آن، گزینه System Administration را انتخاب کنید. در این بخش اگر از شما رمز خواست، میتوانید رمز سرور را وارد کنید.
- مجددا صفحه جدیدی باز میشود که در آن باید به دنبال گزینه ی، Restore Default Setting باشید و آن را بر گزینید.
- پس از انتخاب گزینه بالا، یک لیست ۵ بخشی برای شما باز میشود، که هر یک از آن ها وظایف خاصی را بر عهده دارند.
- Copy setting: این گزینه وابسته به کپی مجدد است و با .این گزینه میتوانید تنظیمات کپی را، راه اندازی کنید
- WiFi: این گزینه، شبکه اینترنت را ریست میکند.
- Clear All Data and Setting: با انتخاب این گزینه، همه تنظیمات دستگاه پرینتر شما پاک میشود.
- Fax Setting: مربوط به تنظیمات اسکن است و آن ها را حذف میکند.
- Scan Setting: تمامی توانایی ها و قابلیت های اسکن را، ریست میکند.
در نهایت پس از این که گزینه مد نظر را بر گزیدید. صفحه ای برایتان باز میشود که از شما سوال میپرسد، آیا ریست انجام شود یا نه؟ در این حالت اگر میخواهید پرینتر شما ریست شود، باید گزینه Yes را انتخاب کنید.
آیا امکان ریست تنظیمات پرینتر Canon PIXMA وجود دارد
برای ریست کردن دستگاه پرینتر Canon PIXMA، موارد زیر را انجام دهید:
- ابتدا دستگاه را روشن کنید و با باز شدن نمایشگر، به پنل Home وارد شوید و گزینه ی Setting را بر گزینید.
- پس از آن که بر روی گزینه Setting کلیک کردید، باید گزینه های device Setting و Reset Setting را انتخاب کنید، سپس گزینه Reset all را کلیک کنید. بعد از آن، گزینه ای پدیدار میشود که باید OK را بزنید و پس از آن، گزینه Yes را انتخاب کنید.
- زمانی که دستور العمل های بالا را انجام دادید، دستگاه Canon PIXMA ریست میشود، پس از ریست شدن؛ مجددا باید تنظیمات را بر روی پرینتر اعمال کنید. اگر میخواهید سرعت بازدهی پرینتر شما افزایش یابد، بایستی آن را آپدیت کنید.

دسترسی به سابقه فایل های چاپ شده در دستگاه چاپگر
برخی از کاربران دوست دارند که سابقه فایل های چاپ شده خود را، وارسی کنند. این امکان وجود دارد که، شما آخرین اسناد پرینت شده خود را ذخیره کنید و پس از تمام شدن سابقه آن ها، چاپ شما حذف میشود.
- ابتدا، باید به لیست انتظار پرینت پرینتر، دسترسی داشته باشید.برای این که وارد آن شوید، گزینه Start را انتخاب کنید و بر روی گزینه Settings کلیک کنید. حالا از پنل Settings ،Device را بر گزینید و پس از آن، گزینه های Printers و Scanners را انتخاب کنید.بعد از آنکه گزینه را انتخاب کردید، کلمه های Queue و Open را میبینید.
در این بخش از کار شما میتوانید وارد لیست انتظار شوید. نکته قابل توجه این است که این لیست فقط، پوشه های در حال حاضر و در صف مانده را به شما نشان میدهد. اگر میخواهید به پوشه های دیگر دسترسی داشته باشید، باید بتوانید وارد سیستم پرینتر شوید.
- ابتدا در صفحه Print queue، بر روی اسم پرینتر خود، کلیک کنید و گزینه Properties را انتخاب کنید. راه دیگری هم وجود دارد؛ در این روش پس از وارد شدن به تنظیمات مورد نظر، گزینه های Printers و Scanners را بر گزینید و پس از آن، تیک گزینه Manager را بزنید.
- پس از این که گزینه Properties را انتخاب کردید، صفحه جدیدی برایتان باز میشود؛ در این صفحه از روی منوی آن، عبارت Advanced را انتخاب کنید. بعد از انجام این کار؛ یک کادر خالی نمایان میشود که باید در داخل آن کادر جمله، Keep Printed Documents را تایپ و فعال کنید. برای ذخیره شدن تغییرات اعمال شده، بر روی گزینه Ok کلیک کنید. وقتی که این گزینه را فعال کردید، مطمئن میشوید پس از آن همه اطلاعات شما در این فایل ذخیره و نگهداری میشود.

پاک کردن حافظه پرینتر
امتیاز سردبیر
مجموع امتیازات
چگونه حافظه دستگاه پرینتر را پاک کنیم