
روش راه اندازی کردن شبکه وایرلس بین دو کامپیوتر
ضرورت اتصال دو کامپیوتر به هم بدون سیم گاهی ممکن است برای خیلی از افراد پیش آید. گاهی اوقات برای بازی کردن در دو کامپیوتر، به صورت شبکه و یا مواردی مثل آن، ممکن است بخواهید کامپیوترهای خود را به همدیگر متصل کنید. جهت انجام این کار روش های زیادی وجود دارد و افراد می توانند بر حسب شرایط و امکانات و همچنین مشخصاتی که کامپیوتر آنها دارد یکی از روش ها را استفاده کنند. برای آشنایی بیشتر با روشهای راه اندازی کردن شبکه وایرلس می توانید مطالب این مقاله را تا انتها مطالعه کنید.
هدف از ایجاد شبکه بین دو کامپیوتر از طریق وایرلس چیست؟
شبکه کردن مودم وایرلس می تواند برای این هدف باشد تا افراد بتوانند چند کامپیوتر را از طریق یک مودم به یکدیگر وصل کنند تا بین آنها ارتباط بدون سیم برقرار شود. بعضی از کاربران کامپیوتر این کار را به علت برقرار کردن ارتباط بین سیستم های یک محیط کاری و اداری انجام می دهند تا بهتر و آسانتر بتوانند تبادل ارتباطات را انجام دهند.
چگونه می توانیم بدون کابل دو کامپیوتر را به هم متصل کنیم؟
برای آنکه بتوانید بدون استفاده از کابل دو کامپیوتر را به همدیگر متصل کنید چند راهکار وجود دارد.
- استفاده از روتر
- استفاده از WiFi Hot Spot
- USB Tether
- Ad Hoc
به جز روش Ad Hoc بقیه روش ها نیاز به شبکه WiFi دارند. در روش Ad Hoc برای اتصال دادن دو کامپیوتر به هم نیازی به روتر مودم و کابل شبکه نخواهید داشت. تنها چیزی که باید داشته باشید کارت شبکه بی سیم می باشد. 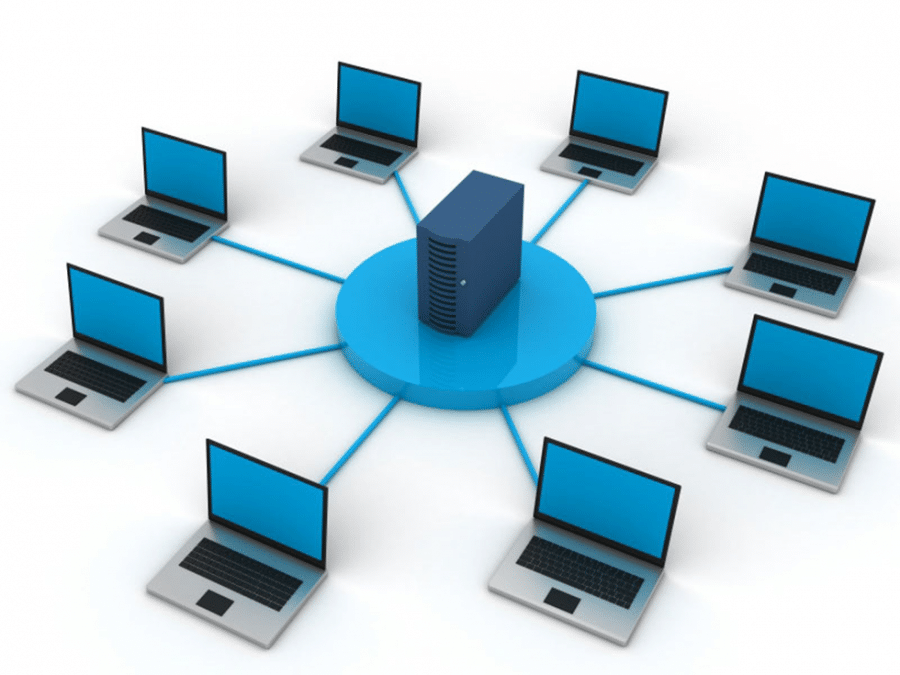 همه لپ تاپ ها کارت شبکه بی سیم دارند اما چنانچه قصد استفاده کردن از کامپیوتر را دارید حتماً باید یک کارت شبکه بی سیم هم برای آن تهیه کنید.
همه لپ تاپ ها کارت شبکه بی سیم دارند اما چنانچه قصد استفاده کردن از کامپیوتر را دارید حتماً باید یک کارت شبکه بی سیم هم برای آن تهیه کنید.
راه اندازی و پیکربندی شبکه بی سیم و یا وایرلس
شبکه های وایرلس در حقیقت شبکه های کامپیوتری می باشند که در آن اتصال دستگاه ها بدون کابل انجام می گیرد. مزیتی که شبکه وایرلس دارد این است که در هزینه کابل کشی صرفه جویی می شود و پیاده سازی آن بدون دردسر و آسان انجام می گیرد. با وجود شبکه وایرلس می توانید کامپیوترها را در بخش های مختلف ساختمان بدون استفاده از هیچ کابلی به همدیگر متصل کنید. راه اندازی و پیکربندی شبکه بی سیم در همه نسخه های سیستم عامل به یک روش صورت می گیرد. در ادامه همه روش های راه اندازی کردن شبکه وایرلس در کامپیوترها را بررسی می کنیم.
راه اندازی کردن شبکه Ad Hoc، اتصال دو کامپیوتر در ویندوز ۷ بدون سیم
اتصال دادن دو کامپیوتر بدون سیم به همدیگر بر اساس سیستم عاملی که روی آنها نصب شده است می تواند متفاوت باشد. سیستم عامل با ویندوز ۷ ، ۸ و یا ۱۰ می تواند از روشهای مختلفی برای راه اندازی کردن شبکه استفاده کند. برای آنکه بتوانید در ویندوز ۷ بدون کابل دو کامپیوتر را با هم دیگر شبکه کنید، می توانید از روش Ad-Hoc استفاده کنید. به کمک این شبکه قادر خواهید بود تا ۹ کامپیوتر را به صورت شبکه ای به همدیگر متصل کنید.
- ابتدا بررسی کنید که آیا کامپیوتر شما دارای کارت شبکه بی سیم هست و یا خیر. از این طریق است که می توانید دو کامپیوتر را به هم متصل کنید.
- پس از آن باید مشخصات کامپیوترها را با هم مقایسه کنید و آنها را با هم تطابق دهید.
- داشتن اطلاعاتی درباره IP Address، Sub Net Mask در این مورد ضرورت دارد ولی نیازی به دریافت اطلاعات درباره سرویس Gatway و DNS ندارید.
- چنانچه اینترنت سیستم قابلیت اشتراک گذاری را داشت در این شرایط فقط کافیست آدرس IP را به دست بیاورید و کامپیوتری را که می خواهید به اینترنت متصل کنید با Ad-Hoc وصل کنید.
- در ادامه لازم است پیکربندی Ad-Hoc را در تنظیمات وایرلس بر روی کامپیوتر با ویندوز ۷ انجام دهید.
- حالا می توانید کامپیوتر دوم را به سیستم وایرلس که ایجاد کرده اید، متصل کنید و در نهایت اتصال دو کامپیوتر به راحتی انجام خواهد شد.
برای انجام مواردی که در بخش بالا گفته شد نیاز دارید که مراحل زیر را در تنظیمات ویندوز ۷ انجام دهید.
- در منوی Start، کنترل پنل را پیدا کنید و آن را انتخاب کنید.
- در پنجره کنترل پنل روی عبارت View network کلیک کنید.
- روی عبارت set up a new connection or network کلیک کنید.
- در پنجره جدیدی که باز شده است روی set up a wireless ad hoc network کلیک کنید و پس از آن next را انتخاب کنید.
- در صفحه ای که باز شده است در مورد شبکه Ad-Hoc توضیحاتی مشاهده می کنید.
- توجه کنید که هر دو کامپیوتر باید از همدیگر حدوداً ۳۰ فوت فاصله داشته باشند تا اتصال آنها موفقیت آمیز باشد.
- سپس روی next بزنید. در این قسمت لازم است جزئیات شبکه Ad-Hoc را کاملا پر کنید.
- اطلاعاتی مثل شبکه، رمز عبور، نوع ایمنی و … و پس از آن گزینه Save this network را انتخاب کنید.
- بعد از آن next را انتخاب کنید.
- اطلاعات شبکه در این مرحله قابل مشاهده است و بعد از بررسی آن می توانید روی گزینه close کلیک کنید.
- در آخر به کامپیوتر دوم مراجعه کنید و شبکه Ad-Hoc را در آن جستجو کنید و به آن متصل شوید.
اتصال وایرلس دو کامپیوتر با ویندوز ۸
دسترسی به شبکه اینترنت بدون سیم در دو کامپیوتر در نسخه ویندوز ۸ به راحتی ویندوز ۷ نیست و با روش های دیگری می توانید این شرایط را فراهم کنید و اقدام به راه اندازی کردن شبکه وایرلس نمایید. یک روش کاربردی جهت اتصال وایرلس بین دو کامپیوتر با ویندوز ۸ را بیان کرده ایم.
- ابتدا وارد Command Prompt ویندوز شوید. جهت دست یافتن به این بخش، ساده ترین روش جستجو کردن عبارت CMD در قسمت run as administrator می باشد.

- دستور netsh wlan show drivers را وارد کنید تا متوجه شوید که کامپیوتر شما آمادگی ایجاد Ad-Hoc را دارد یا خیر.
- اگر این امکان برای کامپیوتر شما فراهم باشد، شما کلمه yes را مقابل عبارت hosted network supported مشاهده می کنید.
- در این مرحله باید شروع به ساختن شبکه میزبان نمایید و باقی دستگاهها را به آن متصل کنید. برای انجام این کار دستور زیر را وارد کنید.
Netsh wlan set mode=allow
hosted network key=password
ssid=name
- پس از وارد کردن این فرمان می توانید در کادر مربوطه اسم و رمز شبکه را وارد کنید.
- پس از انجام مراحل بالا جهت راه اندازی کردن شبکه باید دستور netsh wlan start hosted network را وارد کرده و آن را اعمال نمایید.
- در این مرحله شبکه وایرلس Ad-Hoc راه اندازی شده و شما می توانید سایر کامپیوترها را نیز به شبکه متصل کنید.
نحوه راه اندازی کردن شبکه وایرلس بین دو کامپیوتر با ویندوز ۱۰
جهت اتصال دو کامپیوتر به صورت وایرلس با ویندوز ۱۰ کافیست مراحل زیر را جهت انجام تنظیمات و در آخر اتصال وایرلس دو کامپیوتر انجام دهید.
- پس از اجرا شدن صفحه command Prompt باید دستور زیر را وارد صفحه کنید.
Netsh wlan set hostednetwork mode=allow ssid=WLAN key=Password
- سپس دکمه اینتر را بزنید تا دستورات اجرا شود.
- اکنون دستور زیر را وارد صفحه کنید.
netsh wlan start hostednetwork
- این فرمان باعث می شود که شبکه فعال شود.
- حالا باید فرمان netsh wlan show hostednetwork را وارد کنید تا شبکه شما مشاهده شود.
- اکنون به آسانی می توانید اقدام به اتصال دو کامپیوتر به همدیگر بدون کابل و با شبکه وایرلس کنید.
روش شبکه کردن دو کامپیوتر به وسیله مودم وایرلس
جهت اتصال دو کامپیوتر به همدیگر بدون کابل و از روش مودم وایرلس کافیست که نخست هر دو کامپیوتر را به صورت جداگانه به مودم وصل کنید. پس از آن روی گزینه this PC کلیک راست کنید و گزینه properties و پس از آن گزینه change setting را انتخاب کنید. در این مرحله با انتخاب کردن گزینه change صفحه جدیدی برای شما باز می شود که می تواند در قسمت کامپیوتر نام کامپیوتر را ببینید. همینطور در بخش work group می توانید یک نام مشترک برای هر دو سیستم انتخاب کنید و پس از آن گزینه Ok را بزنید.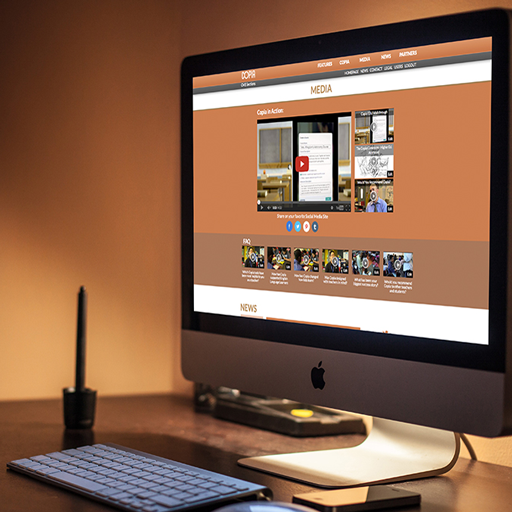 پس از آن برای غیر فعال کردن فایروال به صفحه تنظیمات ویندوز وارد شوید و تیک آن را بردارید. در این شرایط دو کامپیوتر به روش وایرلس به هم متصل شده اند و خیلی راحت میتوانید اطلاعات آنها را با هم رد و بدل کنید.
پس از آن برای غیر فعال کردن فایروال به صفحه تنظیمات ویندوز وارد شوید و تیک آن را بردارید. در این شرایط دو کامپیوتر به روش وایرلس به هم متصل شده اند و خیلی راحت میتوانید اطلاعات آنها را با هم رد و بدل کنید.
آشنایی با نرم افزار مخصوص شبکه کردن کامپیوترها
امروزه نرم افزارهای زیادی وجود دارند که به کمک آنها می توان شبکه وایرلس را بین دو کامپیوتر راه اندازی کرد. این نرم افزارها در انجام این کار به شما کمک می کند. یکی از نمونه های پر کاربرد نرم افزار مخصوص شبکه کردن کامپیوتر WiPeer می باشد. این نرم افزار از انتقال مستقیم فایل بین دو کامپیوتر به خوبی پشتیبانی می کند و علاوه بر آن برای انجام بازی های تحت شبکه و چت کردن و همچنین همکاری کردن در انجام پروژه کارایی دارد.
کلام پایانی
در این مقاله از ایبک امداد به آموزش شبکه کردن دو یا چند کامپیوتر به صورت وایرلس پرداختیم. چنانچه قصد راه اندازی کردن شبکه کامپیوتری در محیط اداری و یا کاری خود را دارید و مهارت در انجام آن ندارید، می توانید با پشتیبانی ایبک امداد تماس بگیرید و از راهنمایی کارشناسان ما استفاده کنید.
روش راه اندازی کردن شبکه وایرلس بین دو کامپیوتر
امتیاز سردبیر
مجموع امتیاز
روش راه اندازی کردن شبکه وایرلس بین دو کامپیوتر









