
مشکلات رایج بایوس در کامپیوتر و روش های رفع آن | نشانه های پریدن بایوس
رفع مشکلات بایوس کامپیوتر با چند راهکار ساده
بایوس اصطلاحی است که اگر کاربر کامپیوتر یا لپ تاپ باشید احتمالا زیاد به گوشتان خورده است. بایوس خلاصه شده عبارت Basic Input Output System می باشد که صرفا خروجی و ورودی سیستم را بررسی نمی کند. بلکه استفاده از کامپیوتر بدون وجود BIOS در وقع غیرممکن است. این قطعه که توسط مایکروسافت تولید شده است، برای کارکرد سیستم بسیار ضروری است. بنابراین در هنگام خرابی یکی از مهم ترین اقداماتی که باید صورت گیرد، رفع مشکلات بایوس کامپیوتر است. البته در نظر داشته باشید در صورتی که مشکل کامپیوتر یا لپ تاپ شما سخت افزاری است، حتما از یک تعمیرکار متخصص در این زمینه کمک بگیرید و خودتان خودسرانه اقدام به تعمیر آن نکنید.
معرفی بایوس کامپیوتر
هنگامی که کامپیوتر خود را راه اندازی می کنید، اولین چیزی که قبل از هارد دیسک و دیگر بخش ها راه اندازی می شود، بایوس است. بایوس باعث مقدار دهی اولیه به بخش سخت افزاری سیستم می شود و با استفاده از آن بخش زیادی از تنظیمات سیستم قابل کنترل توسط کاربر خواهد بود.
علاوه براین عدم عملکرد درست هارد دیسک نیز موجب ایجاد اختلال در NTLDR می شود. البته در کامپیوترهایی که در سال های اخیر تولید شده اند، و سیستم عامل مدرنی دارند، فریم ویر UEFI جایگزین بایوس شده است. و در قسمت مادربرد سیو می شود. هنگامی که کامپیوتر را راه اندازی می کنید، سیستم بایوس را در اصطلاح بوت می کند. و به بخش سخت افزار مقدار دهی اولیه می نماید.
UEFI چیست؟ احتمالا با خواندن این بخش برای شما هم این سوال ایجاد شده است که UEFI چیست و دقیقا چه عملکردی دارد؟ در پاسخ به این سوال می توان گفت UEFI در واقع خلاصه شده عبارت Unified Extensible Firmware Interface است. و از ولوم های بوت که بیشتر از ۲ ترابایت و ۴ پارتیشن دارند، پشتیبانی می کند. و عملیات بوت شدن سیستم را با سرعت بیشتری انجام می دهد.
وظیفه بایوس و عملکرد آن
به صورت کلی وظیفه بایوس بررسی میزان عملکرد رم و پردازنده است. علاوه براین کلیه دستگاه های جانبی که به سیستم متصل می شوند را شناسایی می کند. پس از اینکه کلیه لوازم جانبی همچون ماوس، صفحه کلید و … شناسایی شدند، گزینه های بوت به ترتیب توسط بایوس مورد بررسی قرار می گیرد.
گزینه های بوت به شکل پیکربندی پی در پی در بایوس بررسی می شود.
چنانچه کامپیوتر نتواند سیستم عامل را به درستی بالا بیاورد، هشدار خطا در صفحه نمایش داده می شود. از جمله هشدارهایی که هنگام مشکل در بایوس کامپیوتر ظاهر می شود، ROM BIOS or UEFI firmware می باشد. اما به طور کلی پیام ها و هشدارهای خرابی بایوس عبارتند از:
- Invalid system disk
- Boot failure
- Hard disk error
- NT boot loader missing
- Missing operating system
تمامی این هشدارها نشان می دهد که کامپیوتر در بخش بایوس با مشکل مواجه شده است. از جمله دلایلی که باعث ایجاد مشکل در بایوس کامپیوتر می شود شامل موارد زیر می باشند:
- عدم وجود دیسکی که قابلیت بوت شدن را داشته باشد.
- قابل شناسایی نبودن درایو سیستم به صورت کامل
- حذف شدن داده هایی که از قبل روی هارد دیسک قرار داشته اند.
- ایجاد صدمه به کابل پاور
- عدم موفقیت در اجرای درایو
تمامی موارد بیان شده در بالا احتمال ایجاد خرابی در بخش بایوس را قوت می بخشد. اما برای اینکه بتوانید به صورت دقیق عامل ایجاد خرابی در بایوس را شناسایی کنید، با ادامه این مطلب با ما همراه باشید.
عدم اتصال درایو USB
چنانچه سیستم شما جهت استفاده از درایو یو اس بی تنظیم شده است، و شما امکان بوت کردن آن را با فلش USB ندارید، در این صورت باید مطابق با مراحل زیر جهت رفع مشکلات بایوس کامپیوتر عمل کنید.
نخست یو اس بی را درآورید و کامپیوتر را ری استارت نمایید.
در صورتی که سیستم به طور صحیح ری استارت شود، دو گزینه پیش روی شما خواهد بود:
- هنگامی که سیستم در حال شات داون است، فلش یو اس بی را از آن خارج کنید.
- تنظیمات UEFI یا بایوس را تغییر دهید. حتی اگر درایو قابل بوت شدن را نگه داشته اید.
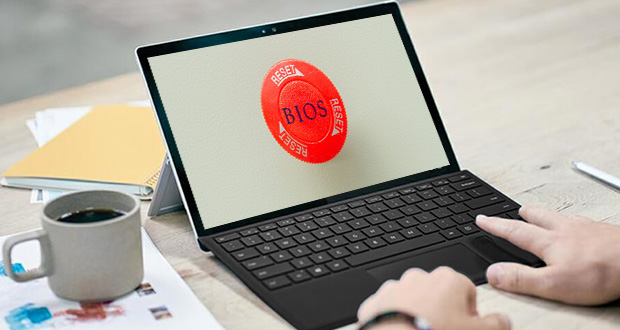
بررسی نحوه شارژ کردن درایو بوت
شاید برای شما هم این سوال پیش آمده باشد که جهت رفع مشکلات بایوس کامپیوتر آیا لازم است ترتیب درایو بوت را تغییر دهید؟ پاسخ به این سوال نمی تواند قطعی باشد بلکه بسته به عوامل مختلفی متفاوت است.
برنامه های عیب یابی این امکان را دارند که از روی درایورهای بوتیبل فلش USB را اجرا کنند و کاربر می تواند درایو بوتیبل USB فلش را بر روی سیستم نصب و اجرا کند. علاوه براین می توانید با استفاده از دی وی دی نیز این عملیات را انجام دهید. البته توصیه می کنیم برای شارژ کردن بوت درایور از موارد زیر پیروی کنید.
- جهت افزایش سرعت ویندوز از درایو فلش یو اس بی استفاده کنید.
- جهت ارسال اطلاعات بین کامپیوترها فلش USB بهترین گزینه است.
رفع مشکلات بایوس کامپیوتر
هنگامی که بایوس کامپیوتر شما با مشکل مواجه شده است، یک مادربرد یا چیپ نیز دارید که می توانید به وسیله آن مشکل بایوس را رفع کنید. از جمله روش های رفع کردن مشکل بایوس سیستم شامل موارد می باشد:
در بسیاری از موارد مشکل بایوس بعد از آپدیت سیستم انجام می شود. در چنین شرایطی سیستم به درستی عمل نمی کند و لازم است بایوس به شرایط قبل برگردد.
البته برگشت بایوس به حالت قبل یک کار تخصصی است و به مهارت و دانش بالایی نیاز دارد. اما می توان با استفاده از روش زیر مشکل بایوس سیستم را در خصوص ریکاوری آن رفع نمود. با استفاده از USB درایو یا سی دی می توان بایوس را ریکاوری نمود به این صورت که:
- ابتدا فایل BIO را دانلود کنید و به یک فلش منتقل نمایید.
- پس از اینکه عملیات انتقال فایل به فلش انجام شد، آن را به سیستم متصل کنید.
- بعد از اتصال فلش به کامپیوتر آن را خاموش نموده و حتی از برق جدا کنید.
- سپس دستگاه را باز کرده و جامپر بایوس را از آن بیرون بکشید. (برای اینکه بتوانید جای جامپر بایوس را پیدا کنید، می توانید از دفترچه راهنمای آن کمک بگیرید.)
- در مرحله بعد کامپیوتر را روشن کرده و اجازه دهید تا سیستم به آرامی آپدیت شود.
- بعد از اتمام مراحل به روز رسانی سیستم به طور خودکار خاموش می شود یا اگر خاموش نشد، برای شما هشدار خاموش نمودن روی نمایشگر ظاهر می شود. در این صورت باید آن را شات داون کنید.
- در این مرحله USB درایو را از کامپیوتر بیرون آورده و جامپر بایوس را در جای خود قرار دهید.
- در نهایت دستگاه را ببندید و کامپیوتر را ری استارت نمایید.
نحوه نصب بایوس
در بسیاری از مواقع نصب مجدد بایوس مشکلات آن را رفع می کند. البته جهت آپدیت کردن بایوس ابتدا باید به سایت تولید کننده مادربرد لپ تاپ خود بروید و مدل مادربرد و نسخه پشتیبانی آن را دانلود نمایید.
هنگامی که نسخه مدنظر خود را دانلود کردید، می توانید بایوس را آپدیت کنید. توصیه می شود از جدیدترین نسخه جهت بروز رسانی بایوس استفاده کنید. احتمالاً نسخه دانلود شده بایوس مانند بسیاری دیگر از فایل هایی که دانلود می کنید، به صورت فایل زیب است.
در این صورت ابتدا باید آن را از این حالت خارج کنید و با استفاده از فایل README اقدام به به روز رسانی بایوس نمایید. البته قبل از آن بررسی کنید که آیا این نسخه قابلیت اجرایی با توجه به دستورالعمل های خاص سخت افزاری کامپیوتر شما دارد یا خیر؟
در صورتی که مجبور به انتخاب یکی از چند نوع فایل به روز رسانی بایوس هستید، بررسی کنید که سیستم مادربرد کامپیوتر شما از کدام یک از فایل ها پشتیبانی می کند. سپس جهت به روز رسانی دکمه ای را که شما را وارد صفحه بوت می کند را فشار دهید. البته بسیاری از کامپیوترها با استفاده از کلید F2 وارد صفحه بوت می شود.

نحوه تغییر بوت شدن کامپیوتر
یکی دیگر از روش های موثر جهت رفع مشکلات بایوس کامپیوتر ایجاد تغییر در ترتیب درایوهای بوت شدن آن است. به این جهت که برخی از مشکلات بایوس می تواند به دلیل ترتیب درایو بوت ایجاد شود. به همین جهت برای رفع آن لازم است ترتیب درایوها را تغییر دهید. جهت انجام این کار باید به طریق زیر عمل کنید:
- بر روی گزینه استارت کلیک نمایید و از سمت راست منو بر روی قسمت ری استارت کلیک کنید.
- بعد از اینکه لپ تاپ ری استارت شد، باید دکمه ای که وارد صفحه بایوس می شود را فشار دهید.
- سپس در این مرحله باید ترتیب درایوها را تغییر دهید و آن را ذخیره کنید.
جمع بندی
یکی از مشکلات رایج کامپیوترها که ممکن است برای کاربران نگران کننده باشد، مشکل بایوس آن است. اما با خواندن این مقاله تا حد زیادی می توانید مشکل بایوس را رفع کنید. البته قبل از هر کاری توصیه می کنیم جهت رفع مشکلات سیستمی از تخصص و مهارت افراد کاربلد در این زمینه استفاده کنید. چرا که تمامی اجزای کامپیوتر به یکدیگر متصل می باشند و در صورت کوچکترین اشتباهی ممکن است خرابی بیشتری به بار آورد.
رفع مشکلات بایوس کامپیوتر
امتیاز سردبیر
مجموع امتیاز
مشکلات رایج بایوس کامپیوتر









