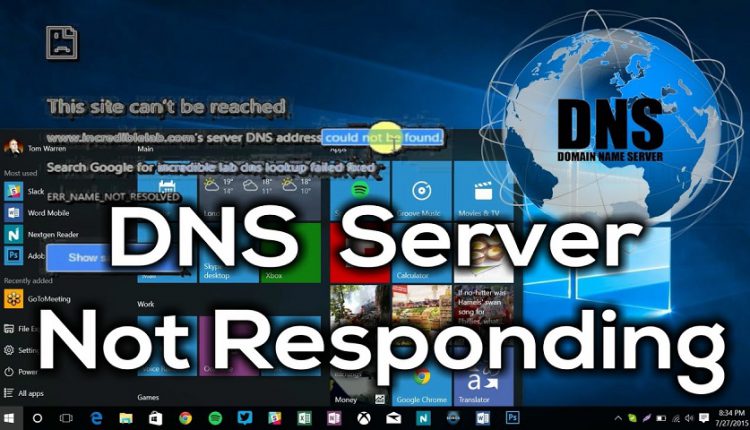
خطاهای DNS در ویندوز و راهکارهای رفع آن
منظور از خطاهای DNS در ویندوز چیست؟ و چگونه می توان آن ها را رفع کرد؟
زمانی که کاربر تمایل دارد که یک صفحه را در اینترنت باز کند، از مرورگرها استفاده می کند. طبیعی است که برای رسیدن به آن صفحه مرورگر باید فرآیند و یا مراحلی را طی کند، در حقیقت باید گفت که مرورگر اطلاعات DNS را برای رسیدن به صفحه مورد بررسی قرار می دهد. در بیانی ساده می توان گفت که DNS شامل مجموعه اطلاعات نام و آدرس IP صفحه های اینترنتی است. حال ممکن است در هنگام جستجو کاربر با خطاهای DNS مواجه شود.
خطاهای DNS ممکن است به علت های مختلفی اتفاق بیافتد که بایستی کاربر برای دستیابی به صفحه مورد نظر خود، نسبت به رفع آن اقدام کند. در مقاله پیش رو تلاش شده است که برخی از خطاهای DNS مورد بررسی قرار بگیرد و راهکارهای رفع آن نیز به کاربر ارائه شود که مطالعه آن برای علاقه مندان بسیار سودمند خواهند بود.
خطاهای DNS
DNS مخفف عبارت Domain Name Server است و عبارت است از اطلاعاتی از قبیل نام و آدرس IP صفحه های اینترنتی، یعنی زمانی که کاربر بخواهد به صفحه ای در مرورگر دسترسی داشته باشد باید مرورگر فرآیندی را طی کند که معمولا کاربر از آن آگاهی ندارد.
گاهی مواردی پیش می آید که مرورگر قادر نخواهد بود که صفحه مورد نظر را شناسایی و باز کند، در واقع در چنین وضعیتی می توان گفت که کاربر با خطا یا خطاهای DNS مواجه شده است. خطاهای DNS دارای انواع مختلفی می باشد که هر یک از آن ها می تواند به دلیل خاصی مانند مشکل DNS اینترنت، اشکال در تنظیمات DNS ، مسدود شدن سایت به وسیله فایروال و … رخ داده باشد.
در ادامه بعضی از این خطاها و راهکارهای رفع آن ها مورد بررسی قرار می گیرد. البته در صورتی که سیستم خیلی قدیمی باشد یا اینکه دچار عیب و ایراد شده باشد دیگر نمی توان خطاهای مذکور را رفع کرد و بهتر است که نسبت به خرید یک سیستم جدیدتر اقدام نمود.
خطای DNS Server Might Be Unavailable
یکی از رایج ترین خطاهای DNS مشکل DNS server might be unavailable می باشد که این مفهوم را به کاربر می رساند که مرور نمی تواند با سرور DNS ارتباط برقرار کند.
برای رفع این خطا راهکارهای متفاوتی وجود دارد که عبارتند از:
-
بررسی اتصال اینترنت
پیش از انجام هرکاری در مواجه با خطاهای DNS بهتر است که وضعیت اتصال به اینترنت مورد بررسی قرار بگیرد.
در زمان استفاده از اینترنت وای فای نیز بایستی وضعیت آنتن و اتصال به شبکه بررسی گردد.
-
خاموش و روشن کردن مودم
چنانچه کابر به اینترنت وصل باشد ولی صفحه ای در اینترنت باز نشود، بایستی مودم را خاموش و سپس روشن کرد چرا که ممکن است با استفاده از این ترفند مشکل مربوط به خطاهای DNS رفع شود.
برای خاموش و روشن کردن مودم باید از کلید پاور که در پشت آن قرار دارد، استفاده نمود.
-
تغییر Browser
در برخی از موارد عدم دسترسی به صفحه مورد نظر ممکن است در اثر بهم ریختگی تنظیمات پروکسی در بروزر اینترنتی مورد استفاده، اتفاق بیافتد.
بنابراین پیشنهاد می شود اگر کاربر تنها از یک بروزر اینترنتی استفاده می کند، نسبت به تغییر آن اقدام کند.
-
خاموش کردن موقت فایروال
یکی از عوامل موثر در بروز خطاهای DNS وجود فایروال ویندوز یا نرم افزارهای امنیتی و آنتی ویروس ها است که ممکن است دسترسی به برخی از صفحات اینترنتی را با محدودیت مواجه کند. برای رفع این مشکل می توان به مدت کوتاهی فایروال و آنتی ویروس را قطع کرد.
در این مورد باید توجه داشت که:
-
- خاموش کردن دائم فایروال، سیستم را در معرض آلوده شدن به بد افزارها قرار می دهد، بنابراین می توان گفت که راهکار مناسبی نیست.
- در صورت به کارگیری آنتی ویروس پیشنهاد می شود که تنها چند دقیقه آنتی ویروس غیر فعال شود و پس از بررسی ایراد مجدد فعال گردد.
-
کمک گرفتن از troubleshoot ویندوز
Troubleshoot در ویندوز برای عیب یابی بخش های مختلف مورد استفاده قرار می گیرد. برای عیب یابی در این مورد بایستی به شیوه زیر عمل نمود:
-
- ورود به صفحه تنظیمات (فشردن کلیدهای ترکیبی win+I)
- کلیک روی گزینه update & security
- انتخاب گزینه troubleshoot از پنل سمت چپ
- انتخاب additional troubleshoot
- انتخاب گزینه internet connection برای بررسی اتصال اینترنت و نرم افزارهای زیر ساختی
در این مورد باید توجه داشت که پس از بررسی، دلیل مشکل به کاربر نشان داده می شود که ممکن است به صورت خودکار رفع شود.
-
تنظیم دستی DNS
در برخی از موارد خطاهای DNS ممکن است در اثر اشتباه وارد شدن DNS در تنظیمات ویندوز روی داده باشد. بنابراین برای رفع مشکل باید آدرس درست IP را جایگزین آدرس اشتباه کرد. برای این کار می توان به روش زیر عمل کرد:
-
- ورود به بخش network and internet از بخش تنظیمات
- انتخاب گزینه change adaptor options
- باز شدن صفحه network connection
- راست کلیک بر روی اینترنت کانکشن و انتخاب properties
- کلیک بر روی قسمت internet protocol version 4
در صورتی که تنظیم IP و DNS انجام شده باشد در اینجا به کاربر نمایش داده خواهد شد، پس باید گزینه obtain DNS server address automatically را انتخاب و سپس گزینه ok را انتخاب کرد.
در نهایت باید بررسی کرد که آیا خطای DNS برطرف شده است یا نه.
خطای Server IP Address Could Not Be Found
یکی از خطاهای DNS آنست که سیستم عامل در پیدا کردن آدرس IP صفحات اینترنتی با ایراد مواجه شود که با عبارت نام برده نشان داده می شود.
برای رفع این مشکل نیز می توان به شیوه های ذکر شده در بالا عمل نمود و همچنین دو مورد زیر را نیز مد نظر قرار داد:
-
انجام تنظیمات پروکسی در مرورگر کروم
باید توجه داشت که استفاده از نرم افزارهای پروکسی در برخی از موارد باعث تغییر تنظیمات بهروز ویندوز می شود. در صورتی که این نرم افزارها غیرفعال شوند، دسترسی کاربر به صفحات اینترنت با خطای DNS مواجه می شود. در این حالت باید تنظیمات مرورگر (در اینجا کروم) را به روش زیر تغییر داد و پروکسی آن را غیر فعال کرد:
-
- باز کردن منوی setting و انتخاب گزینه setting
- کلیک بر روی گزینه show advance setting
- انتخاب change proxy setting و ورود به سربرگ connection
- انتخاب گزینه Lan setting
- غیر فعال کردن تیک گزینه use a proxy server for your lan
- Ok کردن همه پنجره ها
-
آپدیت کردن درایور شبکه
با استفاده از Device manager به ترتیب زیر؛
- باز کردن پنجره Device manager
- کلیک بر روی network adaptor
- پیدا کردن درایور شبکه وای فای
- کلیک راست بر روی عنوان wireless network adaptor و انتخاب گزینه update driver
با انجام این کار در صورت وجود آپدیت جدید، ویندوز درایو شبکه را به روزرسانی می کند.

خطای Your Machine Administrator Has Disable Teredo Locally
این خطا یکی دیگر از خطاهای DNS رایج است که ممکن است کاربر پس از استفاده از troubleshoot با آن مواجه شود.
باید توجه داشت که teredo نام تونلی مجازی مربوط به IP V6 است که در این مورد باید تنظیمات آن را به صورت زیر مورد بررسی و تغییر قرار داد:
- ورود به بخش network and internet از صفحه تنظیمات ویندوز
- انتخاب گزینه change adaptor option
- کلیک راست بر روی گزینه internet connection و انتخاب properties
- بررسی گزینه internet protocol version 6 و فعال کردن تیک آن (در صورت غیر فعال بودن) و انتخاب گزینه install و یا برعکس (غیر فعال کردن تیک و انتخاب uninstall)
- بررسی رفع ایراد
خطای Ping Primary Domain Name Server Fail
ارور نام برده نیز از خطاهای DNS است که مربوط به IP تنظیم شده DNS می باشد، که ممکن است مشکل آن مربوط به اشتباه بودن آدرس DNS باشد. برای حل این مشکل می توان مراحل زیر را طی کرد:
- ورود به صفحه تنظیمات connection با انتخاب گزینه properties در پنجره network connection
- کلیک بر روی گزینه internet protocol version 4
- بررسی وجود IP در باکس های DNS
- قرار دادن تنظیمات روی حالت اتوماتیک (در حالتی که IP وارد شده باشد)
پس انجام این مراحل باید وضعیت رفع مشکل را بررسی کرد. اگر خطای مذکور رفع نشده باشد باید IP مربوط به DNS را به روش زیر تغییر داد:
- وارد کردن ۸.۸.۸.۸ در قسمت preferred DNS server
- وارد کردن ۴.۲.۲.۲ در قسمت alternative DNS server
خطای DNS Server Is Not Responding
خطای DNS server is not responding یکی دیگر از خطاهای DNS است که مفهوم ” پیدا نشدن نشانی DNS سرور” را به کاربر انتقال می دهد. بروز این مشکل نیز باعث می شود که صفحه اینترنتی مورد نظر برای کاربر باز نشود، که خود می تواند به دلایل مختلفی مانند موارد نام برده در بالا رخ دهد.
برای رفع این مشکل می توان یکی از راه های زیر را انتخاب کرد:
- در صورت متصل بودن وای فای، باید مرورگر را بست و آن را دوباره باز کرد.
- برای رفع ایراد می توان لپ تاپ و مودم را ریست کرد.
- در نهایت و بر اساس مطالب ذکر شده در بالا می توان تنظیمات DNS سرور را بررسی و در صورت نیاز آن را مجدد تنظیم نمود.
ابزار تشخیص خطاهای DNS
در صورت داشتن دانش شبکه می توان با استفاده از نرم افزارهای مخصوص شبکه خطاهای DNS و وضعیت اتصال به اینترنت را به شکلی دقیق مورد بررسی قرار داد. برخی از این نرم افزارها عبارتند از؛ IP config، Nslookup، دستور Ping در پنجره CND و … .

در پایان پیشنهاد می شود درصورت عدم شناخت و رفع خطاهای DNS به کارشناسان خبره و یا مراکز ارائه دهنده خدمات شبکه مراجعه شود.









