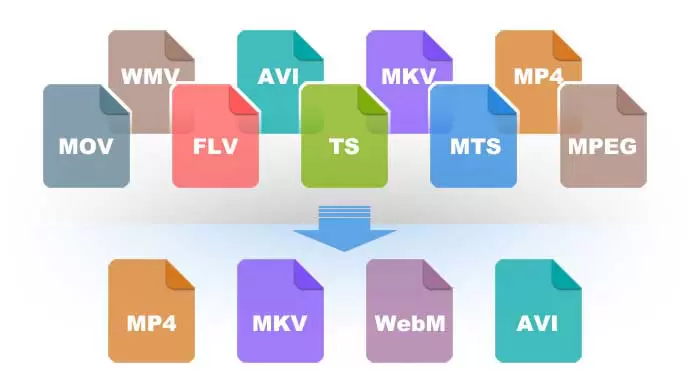
روش های تغییر فرمت فایل در کامپیوتر
بسیاری از افراد بنا به دلایلی، میخواهند فرمت فایل ها را در رایانه تغییر دهند. برخی اوقات برای این که از یک فایل، برای امور مهمی استفاده کنیم؛ لازم است بعضی از فایل ها را ذخیره کنیم و یا آن ها را ویرایش کنیم، باید فرمت فایل ها را تغییر دهیم. تغییر دادن فرمت فایل ها، توسط یک سری از نرم افزار ها انجام میشود. ولی بدون نرم افزار هم میتوانید در کامپیوتر تغییر فرمت فایل را به راحتی انجام دهید.
آموزش تغییر پسوند فایل ها
به طور کلی، فایل ها در پسوند های گوناگون در سیستم نگهداری میشوند و عملکرد های گوناگونی را دارند. بر این اساس، برخی اوقات برای نگه داشتن فایل و یا به کار بردن از آن، لازم است پسوند فایل را تغییر دهیم. اکثر کاربران برای این که پسوند فایل را تغییر دهند از نرم افزار های گوناگون، کمک میگیرند. نرم افزار ها، افزون بر این که هزینه زیادی دارند و زمان زیادی را باید برای آن صرف کنید؛ باعث میشود در حین کار با آن، سردرگم شوید. زمانی که تعداد زیادی از این نرم افزار ها را بر رایانه خود نصب کنید، باعث اختلال در کارکرد رایانه شما میشود و قسمتی از حافظه دستگاه را پر میکند. به همین خاطر، اغلب کاربران سعی دارند بدون به کار بردن نرم افزار ها، پسوند فایل را تغییر دهند. البته انجام این کار، مسیر های زیادی را پیش رو دارد، که برخی از آن ها را در ادامه برای شما ذکر کرده ایم.
از ویندوز برای تغییر پسوند jpg به png استفاده کنید
یکی از کارهایی که با آن میتوانید پسوند فایل را تغییر دهید، استفاده از ویندوز رایانه است. درست است نرم افزار های گوناگونی برای این کار وجود دارند، اما با به کار بردن چند راه حل ساده به تغییر پسوند فایل، میپردازیم. برای این که بدون نرم افزار ها، پسوند فایل را تغییر دهید میتوانید موارد زیر را انجام دهید:
- در این مرحله، یک پنجره ویندوز Explorer مثل، My Computer را باز کنید و از پنل Tools به صفحه، Folder Options وارد شوید.
- پس از وارد شدن به صفحه Folder Options، تَب View را برگزینید و نشانه Check mark، که در کنار جمله Hide extensions for known file types است را، از حالت فعال بودن خارج کنید.
- پس از این که مراحل بالا را انجام دادید، اکنون میتوانید فایل هایی را که نیاز به تغییر پسوند دارند را، تغییر دهید. بر این اساس، وارد فایل مدنظر خود شوید و بر روی آن کلیک راست کنید، با کلیک راست کردن قسمت خالی از پنجره جدید به وجود میآید، در آن زمان، روی گزینه New کلیک کنید و پس از آن گزینه New Text Document را بر گزینید.
- در قسمت بعد، یک فایل متنی به وجود میآید که باید آن را باز کنید و عبارت REN * .jpg * .png را در آن وارد کنید. از طریق این عبارت میتوانید همه فایل هایی که حاوی پسوند jpg هستند را به پسوند png، تبدیل کنید. بر این اساس، زمانی که پوشه خود را انتخاب میکنید، باید پسوند اولیه و همچنین پسوند مدنظر خود را، تایپ کنید.
- بعد از آن که عبارت بالا را وارد کردید، میتوانید از پنل File، گزینه Save as را بر گزینید و در پنجره ای که باز میشود از قسمت Save as type، گزینه All Files را برگزینید و در آخر،از بخش اسم پوشه، اسمی که مد نظرتون است را در آن قرار دهید و فرمت cmd، را تایپ کنید.
- با انجام دادن مراحل بالا، همه پوشه های هم مکان با این پوشه، از پسوند jpg به پسوند png، تبدیل میشوند.
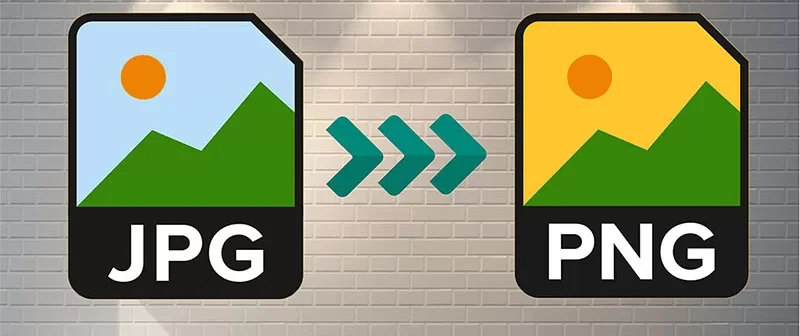
از نرم افزار Media Player برای تغییر فایل های صوتی به mp3، استفاده کنید
اکثر فایل های صوتی از پسوند mp3، استفاده میکنند. اما فایل هایی هم وجود دارند که از پسوند های دیگری استفاده میکنند و لازم است، پسوند آن ها را به mp3، تغییر داد. بنابراین، اگر میخواهید پسوند فایل های صوتی را به mp3، تبدیل کنید و قصد ندارید از نرم افزاری بابت این کار، استفاده کنید؛ میتوانید از توانایی نرم افزار Media Player ویندوز، فایل های خود را تغییر پسوند دهید. در این صورت، برای انجام این کار، میتوانید مطابق گفته های زیر عمل کنید:
- فایل صوتی مورد نظر خود را بر روی دیسک بگذارید، سپس دیسک را داخل درایو بگذارید و فایل هایی را که میخواهید تغییر پسوند دهید را، بر گزینید.
- در اطراف Media player بر روی دیسک، کلیک راست کنید و گزینه Rip CD to library را بر گزینید.
- پس از این که، گزینه را انتخاب کردید میتوانید فایل مورد نظر را بدون استفاده از نرم افزار، تغییر پسوند دهید. زمانی که گزینه Rip CD to library را انتخاب کردید، فرایند تغییر پسوند ها شروع میشود؛ و این پوشه ها به طور پیش فرض، در قسمت my music، میمانند.
- نرم افزار Media player یک نوار اصلی دارد، از پنل Tools گزینه Options را انتخاب کنید و پس از آن، بر روی زبانه Rip Music کلیک کنید. در قسمت Rip settings میتوانید پسوند فایل ها را به پسوند mp3، تبدیل کنید.
از نرم افزار Notepad، استفاده کنید
یکی از راه های دیگر برای تغییر پسوند فایل ها، استفاده از برنامه Notepad، است. برای استفاده از این نرم افزار طبق روش زیر باید انجام دهید:
- در این مرحله، اول فایل مدنظر خود را در برنامه Notepad، باز کنید.
- پس از باز کردن آن، بر روی پنل که در بخش بالای صفحه است، کلیک کنید؛ از پنل کشویی که در آن جا قرار دارد، گزینه Save as را بر گزینید.
- سپس، صفحه جدیدی باز میشود، شما بایستی مکانی را انتخاب کنید که قصد دارید فایل های مد نظرتان در آن، ذخیره شود.
- بعد از انتخاب کردن مکان مورد نظر، حالا باید اسم فایل خود را تایپ کنید؛ میتوانید آن را در کادری که در قسمت پایین صفحه و مقابل file name وجود دارد، قرار دهید.
- پس از این که اسم فایل را قرار دادید، با استفاده از کادر پایین که مانند گزینه Save as، تعیین شده است، پسوند مورد علاقه خود را انتخاب کنید. بر روی کادر پایین کلیک کنید، تا پنل کشویی باز شود. در آن پنل میتوانید مدل های مختلف پسوند ها را، مشاهده کنید؛ و همچنین پسوندی که میخواهید فایل خود را به آن تبدیل کنید را میبینید.
- بعد از انجام دادن مراحل بالا، میتوانید پسوند مدنظر خود را بر گزینید و آن را در پسوند فایل خود قرار دهید.
- سپس بر روی گزینه Save as، که در قسمت راست صفحه قرار دارد، کلیک کنید. تا فایل اورجینال خود مجددا در برنامه نوت پد باز شود.
- حالا میتوانید پسوند جدید پوشه خود را ببینید. با توجه به روش های بالا، میتوانید پسوند فایل های خود را بدون استفاده از نرم افزار، تغییر دهید. اما این روش تبدیل پسوند فایل بدون استفاده از نرم افزار، فقط برای تبدیل تک پسوند فایل متناسب است. در نتیجه، از این روش نمیتوانید برای تغییر پسوند جمعی از فایل ها، به کار ببرید. ولی اگر تمایل دارید از این برنامه برای تبدیل پسوند جمعی از فایل های خود استفاده کنید. لازم است یک پوشه متنی را در نوت پد باز کنید؛ و کدی که در بخش زیر قرار میدهیم، را در آنجا وارد کنید. برای مثال اگر قصد دارید، فایل هایی با فرمت mpg را به فایل هایی با پسوند Dat، تغییر دهید؛ لازم است از این کد استفاده کنید. پس از این که، کد را وارد کردید؛ فایل را با فرمت bat ذخیره کنید و پوشه ای را که به وجود آوردید را در یک فایلی که فرمت های آن Mpg هستند، کپی کنید و آن را به اجرا در بیاورید. زمانی که این کار را انجام دادید، همه فایل ها در کوتاه ترین زمان ممکن، به فایل های با فرمت dat، تغییر یافته اند.
انواع پسوند فایل های عکس ها
- پسوند JPG: اسم JPG، مخفف مشترک گروه متخصصان عکاسی است و از متداول ترین پسوند ها در بین تصویر ها است. این نوع از پسوند ها، کیفیت و حجم مناسبی را دارند.
- پسوند BMP: این پسوند ها در تصاویر، تراکم پیکسلی و کیفیت بالاتری را نسبت به JPG، دارند.
- پسوند GIF: گیف ها تصاویری ثابت یا متحرک هستند، این اشکال گرافیکی توسط هلدینگ کامپیوسرو، معرفی شد و بسیاری از افراد، از آن استفاده میکنند. به طور حتم، در مرورگر تصاویری را مشاهده کرده اید که متحرک هستند، این تصویر ها با پسوند GIF هستند. برنامه های Adobe Image Ready و Ulead Gif، از بهترین برنامه ها برای مدیریت اینگونه تصاویر هستند.

انواع پسوند فایل های ویدئویی
- پسوند MP4: در بین پسوند های ویدئویی، Mp4 یک پسوند بسیار عالی برای ضبط، مشاهده آنلاین فیلم ها و … است. این پسوند برای به اشتراک گذاشتن محتواهای ویدئویی در اینستاگرام، فیس بوک و یوتیوب کارآمد است. به همین خاطر، MP4 یک پسوند پر طرفدار نسبت به سایر پسوند ها است.
- پسوند WMV: پسوند WMV، از بهترین پسوند ها برای مشاهده فیلم های آنلاین است. این پسوند به واسطه مایکروسافت برای پخش ویدئو در مرورگر، طراحی شد. این پسوند را عامل ویندوز نیز، حمایت میکند. پسوند WMV یک گزینه بسیار عالی، برای آرشیو کردن اطلاعات حساب میشود. کیفیت این نوع از پسوند، بسیار بالا است.
تغییر فرمت فایل
امتیاز سردبیر
مجموع امتیازات
روش های تغییر فرمت فایل در کامپیوتر









