
نحوه ساخت فلش بوت با rufus | بوتیبل کردن فلش با نرم افزار Rufus
برنامه Rufus چیست؟ مراحل تنظیم بوت کامپیوتر جهت نصب ویندوز
در دنیای امروز، فلش مموری ها دارای نقش حیاتی در جابه جا کردن اطلاعات هستند. در گذشته این امر به وسیله سی دی یا دی وی دی صورت می گرفت ولی با ورود فلش ها تقریباً این دیسک های سخت منسوخ شده اند. بیشتر اوقات برای نصب ویندوز از فلش های بوتیبل استفاده می شود. به همین دلیل آموزش ساخت فلش بوت با rufus از جمله فنونی است که بایستی برای نصب ویندوز از روی فلش از آن آگاهی داشته باشید. استفاده از فلش بوت برای نصب ویندوز در بیشتر لپ تاپ ها که دارای درایور دیسک سخت نیستند، تنها روش ممکن است.
آموزش ساخت فلش بوت با rufus
زمانی که یک فلش را بوت می کنید همه اطلاعات آن پاک خواهند شد. در نتیجه بهتر است قبل از بوت کردن فلش اطلاعاتی را که نیاز دارید، به دستگاه دیگری انتقال دهید. برای آموزش ساخت فلش بوت با rufus بایستی مراحل زیر را طی کنید.
- پیش از هر چیز فایل ISO ویندوز مورد نظر را دانلود کنید و یک فلش دارای حداقل ۸ گیگابایت حافظه را نیز کنار بگذارید.
- پس از آن برنامه rufus را نیز دانلود کنید.
- در این مرحله برنامه rufus را اجرا کنید و USB را انتخاب کنید.
- پس از آن، پارتیشن GPT را برای UEFI برگزینید و گزینه File System & Cluster Size را در همان حالت پیش فرض قرار دهید. بهتر است برای فلش خود یک نام انتخاب کنید.
- در این مرحله گزینه Create a bootable disk using را انتخاب کرده و مطمئن شوید فایل ISO را از منو انتخاب کرده اید.
- در گام بعدی بایستی دکمه Start را کلیک کنید.
- در نهایت مشاهده می کنید که فایل ها کپی می شوند و فلش بوت شما توسط rufus ساخته می شود.
اکنون می توانید از روی فلشی که با آموزش ساخت فلش بوت با rufus آن را برای ویندوز مورد نظر بوت کرده اید، ویندوز را در دستگاه خود نصب کنید.
تفاوت UEFI و legacy BIOS
مدتی است که بایوس قدیمی در کامپیوترها جای خود را به UEFI داده است. به هیچ شیوه ای نیز نمی توان BIOS را به UEFI، در یک کامپیوتر قدیمی، تغییر داد یا آپدیت کرد. در این شرایط شما بایستی اقدام به خرید دستگاه جدید که دارای UEFI است کنید. که بیشتر کامپیوترهای امروزی دارای UEFI هستند. بخش زیادی از اجرا سازی های UEFI مشابه BIOS را ارائه می کند.
در نتیجه، هنوز هم قادر هستید ویندوزهای قدیمی که BIOS را در عوض UEFI ارائه می دهند، نصب کرده و کامپیوتر خود را بوت کنید، به شکلی که UEFI با کامپیوترهای قدیمی مطابقت داشته باشد. این استاندارد UEFI دیگر دارای محدودیت های BIOS نیست. در حقیقت، فریمور UEFI قادر است در اندازه درایورهای ۲.۲ ترابایتی یا حتی بیشتر بوت شود. که چیزی در حدود سه برابر میزان تخمین زده شده همه اطلاعات بر روی اینترنت است.
علت این موضوع هم نحوه پارتیشن بندی UEFI از شکل GPT در عوض MBR است. علاوه بر این، با به کارگیری شیوه های استانداردتر، راه اندازی فایل های اجرایی EFI را در عوض اجرای کد از طریق MBR انجام می دهد. UEFI قادر است در هر دو حالت ۳۲ و ۶۴ بیتی اجرا شده و از فضای آدرس دهی بیشتری نسبت به BIOS برخوردار است، در نتیجه سبب سرعت در روند بوت کردن فلش مموری می شود.
فلش قابل بوت
فلش قابل بوت یا بوتیبل یک فلش مموری USB عادی است که یک فایل ISO از ویندوز مورد نظر شما در روی آن سیو شده است. فایل ISO نیز آرشیوی از همه داده های موجود بر روی یک دیسک سخت، همچون سی دی یا دی وی دی است. در حالت کلی، هنگامی که کامپیوتر خود را روشن و راه اندازی می کنید، از ویندوزی که در هارد دیسک HDD یا SSD شما ذخیره شده، بوت می شود و به اصطلاح ویندوز بالا می آید.
ولی زمانی که USB قابل بوت را اجرا می کنید، قادر هستید دستگاه خود را با به کارگیری آیکون ISO USB بوت کنید. چنانچه در هر زمان احتیاج به بازگردانی، تعمیر و یا نصب ویندوز بر روی رایانه خود داشته باشید، فلش قابل بوت می تواند بسیار کاربردی باشد.
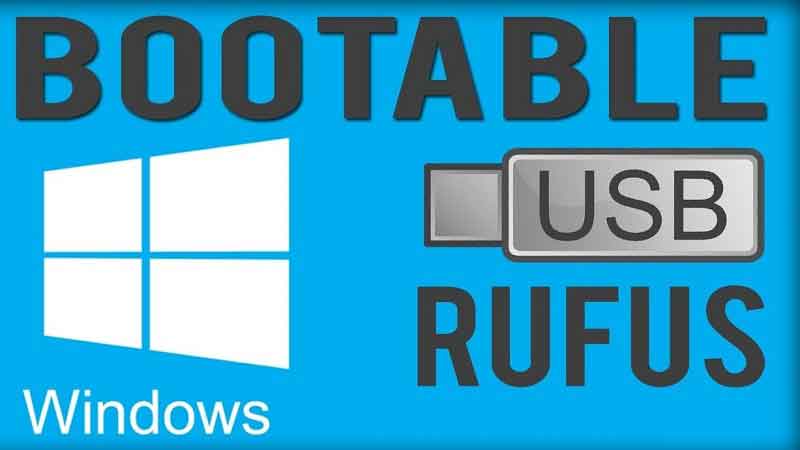
امتیازات نصب ویندوز با فلش
پس از دانستن نحوه آموزش ساخت فلش بوت با rufus بهتر است با مزیت های نصب ویندوز از طریق فلش مموری نیز آشنا شوید. از مهمترین مزیت های به کارگیری فلش برای نصب ویندوز، سرعت بالا و متوقف نشدن مراحل نصب به علت های متفاوت است.
تصور کنید از روی دی وی دی می خواهید ویندوز نصب کنید، در میانه روند نصب امکان دارد کامپیوتر دچار ایراد شود و دیگر نتواند اطلاعات دیسک سخت را بخواند. این در صورتی است که در زمان نصب ویندوز با فلش مموری به چنین مشکلی بر نخواهید خورد.
برنامه Rufus چیست؟
برنامه rufus که در آموزش ساخت فلش بوت با rufus از آن یاد شد، به شما این امکان را می دهد که هر ویندوزی را برای BIOS و UEFI بوتیبل کنید. نکته مهم در سرعت این برنامه است که به بیان توسعه دهنده آن، ۲ برابر سایر نرم افزارها است.
مراحل تنظیم بوت کامپیوتر برای نصب ویندوز از روی فلش
- بعد از تمام شدن ساخت فلش بوت، می توانید فلش را به پورت USB دستگاه وصل کرده و کامپیوتر را ری استارت کنید.
- بعد از بالا آمدن ویندوز، در زمان بوت با فشار دادن یکی از دکمه های F9 یا F10 یا F12 یا F2 یا Delete یا Esc به بخش تنظیمات بوت دستگاه وارد شوید.
- پس از ورود به بخش بوت دستگاه، گزینه Boot Device Priority را برگزینید.
- پس از آن گزینه st boot device 1 را انتخاب کرده و بوت شدن کامپیوتر را بر روی USB Storage تنظیم کنید. با این روش پس از خارج شدن از این صفحه، دستگاه شما از USB برای بوت شدن استفاده خواهد کرد.
- بعد از آن برای خارج شدن از این مرحله بایستی تغییرات ایجاد شده را به وسیله کلید F10 سیو کنید.
- در نهایت شما می توانید ویندوز را توسط فلش نصب کنید.
نصب ویندوز توسط Rufus
پس از بوتیبل کردن فلش مموری توسط rufus یا هر نرم افزار دیگر، آن را به رایانه یا لپ تاپ خود وصل کنید و سیستم را روشن کنید. چنانچه سیستم شما لپ تاپ است، نیاز است دکمه F2 را فشار دهید تا به منوی بوت وارد شوید. در آخر نیز فلش مموری را برای وارد شدن به قسمت نصب ویندوز برگزینید.
اگر می خواهید ویندوز را روی کامپیوتر نصب کنید، بایستی از دکمه Delete برای وارد شدن به بخش تنظیمات بایوس و تنظیم بوت اولیه بر روی فلش مموری استفاده کنید. پس از آن دکمه F10 را برای سیو تغییرات ایجاد شده فشار دهید. هم اکنون می توانید با ری استارت و راه اندازی دوباره کامپیوتر به قسمت نصب ویندوز در فلش مموری رفته و ویندوز را نصب کنید.
یادتان نرود، آموزش ساخت فلش بوت با rufus برای نصب ویندوز ۱۰ با آموزش آن برای ویندوز ۷ هیچ تفاوتی ندارد. علاوه بر این، طریقه نصب ویندوز با rufus کار چندان سختی نیست و تنها احتیاج به رعایت یکسری نکات ریز دارد.
کاربردهای دیگر فلش بوت
از فلش های بوت شده می توان استفاده های بسیار کاربردی داشت. در این بخش به تعدادی از این کاربردها اشاره می کنیم:
- راه اندازی ویندوز اختصاصی برای کامپیوترها
- آپدیت کردن ویندوزهای قدیمی تر به ویندوز ده
- نصب دوباره ویندوز بر روی کامپیوتر توسط بوتیبل کردن فلش مموری
- گرفتن پشتیبان از ویندوز
- تعمیر ویندوز در صورت بروز مشکل یا ایراد خاص
- راه اندازی دوباره رایانه با بوتیبل کردن فلش مموری
- و …
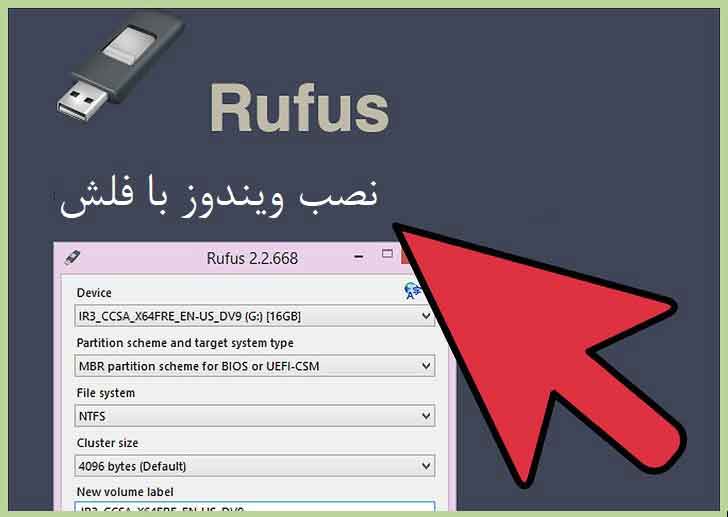
مزایای بوتیبلکردن فلش
بوتیبل کردن فلش مموری یعنی اینکه اجازه اجرای فایل های مختص ویندوز یا به اصطلاح فایل های سیستمی و اجرای دستورالعمل های اختصاصی از فلش مموری به صورت مستقیم را می دهید، که این امکان را می دهد تا بدون احتیاج به ویندوز دیگر نرم افزارهای مورد نظرتان را اجرا کنید. در این بخش به مزایای مهم فلش مموری های بوت شده می پردازیم.
۱. نصب سیستمعامل
از مزایای مهم فلش های بوتیبل نصب ویندوزهای مختلف بر روی کامپیوتر و لپ تاپ است.
۲. تعمیر و عیبیابی و نجات فایلهای کامپیوتر
چنانچه رایانه یا لپ تاپ شما دچار ایراد شود، قادر هستید با استفاده از فلش مموری بوتیبل تجهیز شده به نرم افزارهای عیب یابی، آن را رفع کنید. حتی قادر هستید فایل های اصلی سیو شده بر روی کامپیوتر را نجات داده و از پاک شدن آنها جلوگیری کنید..
۳. آزمایش رایانه یا استفاده از رایانه سایرین
چنانچه بخواهید رایانه جدیدی را مورد آزمایش قرار دهید یا برای امری فوریتی از رایانه شخصی دیگر استفاده کنید، بدون نیاز داشتن به نصب ویندوز جدید یا وارد شدن به حریم خصوصی سایرین، می توانید از فلش بوتیبل استفاده کرده و فایل های مورد نظر خود را منتقل کنید.
نتیجه گیری
در این مقاله از ایبک امداد به بیان آموزش ساخت فلش بوت با rufus پرداختیم و دیدیم که برای نصب ویندوز توسط فلش مموری نیاز است که فلش را بوتیبل کنیم. و از مزایای داشتن فلش بوتیبل و کاربردهای آن نیز مطلع شدیم. چنانچه در ساخت فلش بوت با برنامه rufus مشکل دارید می توانید از متخصصین این امر در ایبک امداد کمک بگیرید.
آموزش ساخت فلش بوت با rufus
امتیاز سردبیر
مجموع امتیاز
نحوه ساخت فلش بوت با rufus









