
تسک منیجر چیست؟ | آموزش کار با تسک منیجر
تسک منیجر چیست؟ | آموزش کار با تسک منیجر، کاربرد تسک منیجر
تسک منیجر یکی از کاربردیترین ابزارهای سیستم عامل ویندوز میباشد که در زمینه وضعیت حافظه رم، پردازشهای در حال اجرا و دیگر چیزها اطلاعات خوبی از پشت پرده کارکرد سیستم عامل به کاربران میدهد. همانطور که از اسم این ابزار مشخص است، کار تسکهای سیستم عامل یا مدیریت وظایف را انجام میدهد.
تسک منیجر از جمله ابزار قدیمی میباشد که در اکثر ویندوزها وجود دارد و در ویندوز ۱۰ که جدیدترین نسخه ویندوز است نیز مشاهده میشود. شاید قبلاً اسم تسک منیجر را شنیده باشید و از قابلیتهای آن کمی بدانید. در سیستم عامل ویندوز هر لحظه پردازشهای پیچیدهای در حال اجرا میباشد. تسک منیجر مدیریت و کنترل این پردازشها را سادهتر میکند.
فعال کردن تسک منیجر
در نسخههای مختلف ویندوز روشهای یکسان و سادهای برای باز کردن و فعال کردن تسک منیجر وجود دارد.
- روش سریع برای باز کردن تسک منیجر استفاده کردن از دکمههای Ctrl+shift+Esc میباشد.
- در صورتی که نمیخواهید از این دکمههای ترکیبی استفاده نمایید، برای فعال کردن تسک منیجر روی Teskbar رفته و راست کلیک کنید و از بین گزینهها قسمت تسک منیجر را برگزینید.
End Task چیست؟
یکی از کاربردهای رایج تسک منیجر بستن نرمافزارهایی میباشد که در حال هنگ یا فریز قرار دارند. حتماً در حین کار پیش آمده است که برخی از برنامهها هنگ کنند. در این حالت کاربران میتوانند از دکمه End Task استفاده کرده و برنامههایی که در حال اجرا هستند را متوقف کنند. برای انجام دادن این کار پس از اینکه تسک منیجر را باز کردید، باید اینگونه عمل کنید:
- چنانچه از نسخههای قدیمی ویندوز استفاده میکنید، در قسمت Application برنامههایی که در حال اجرا هستند را میبینید. روی برنامهای که هنگ کرده است رفته و گزینه End Task را انتخاب کنید.
- چنانچه ویندوز ۱۰ استفاده میکنید اجرا کردن تسک منیجر به حالت پیش فرض، برنامههایی که در حال اجرا هستند به کاربران نشان داده میشوند تا خیلی سریع با انتخاب کردن برنامه مورد نظر و استفاده کردن از End Task آن را ببندد. در صورتی که گزینه More Details را انتخاب کنید، پنجره تسک منیجر باز میشود. این پنجره به تسک منیجر نسخههای قبلی ویندوز شباهت زیادی دارد. ولی به جای Applications برای پیدا کردن برنامههایی که در حال اجرا میباشد، باید به قسمت Processes بروید. این تب در ابتدای پنجره تسک منیجر میباشد. در این قسمت با استفاده از دکمه End Task برنامههای مورد نظر را متوقف نمایید.

رابط کاربری پیش فرض
همانطور که گفته شد در ویندوز ۱۰ وقتی که تسک منیجر را اجرا میکنید، رابط کاربری جدید را مشاهده میکنید. با استفاده از این پنجره کوچک مشاهده برنامههایی که در حال اجرا است و همچنین در صورت نیاز بستن آنها راحتتر خواهد بود. در انتهای پنجره قسمت More Details را مشاهده میکنید وقتی که آن را انتخاب میکنید، برای شما همه امکانات تسک منیجر باز خواهد شد.
تب Processes
در تسک منیجر اولین تب که لیست پردازشهای در حال اجرا را به نمایش در میآورد، تب Processes میباشد .در برابر هر کدام از پردازشها مقدار مصرف آنها از منابع سیستم را میبینید. برای خوانایی بهتر هر برنامه با نشانههای رنگی کدگذاری شده است. رنگهای تیره نشان دهنده استفاده بیشتر برنامه از منابع سیستم میباشد.
دسته بندی پردازشها در تب Processes
در تسک منیجر ویندوز ۱۰ یکی از تغییراتی که مشاهده میشود دستهبندی پردازشها میباشد. هر لحظه در ویندوز انواع پردازشها اجرا میشوند. بعضی از پردازشها توسط خود کاربر اجرا میشود و بعضی دیگر از پردازشها سیستمی یا ضروری میباشند. تسک منیجر جدید به کاربران یادآوری میکند که پردازشها همگی از یک نوع نمیباشند. در حقیقت پردازشها در تسک منیجر ویندوز ۱۰ به سه دسته تقسیم بندی میشوند:
- پردازشهای پس زمینه
- پردازشهای نرمافزارها
- پردازشهای سیستمی ویندوز
از بستن پردازشهای سیستمی یا پس زمینه خودداری نمایید. بستن بعضی از این پردازشها موجب میشود که اختلالهایی در کار ویندوز به وجود آید. اگر قصد دارید درباره هر کدام از پردازشها بیشتر بدانید، بر روی آن راست کلیک کنید و گزینه search online را انتخاب نمایید.
تب performance
در این تب طریقه اجرای پردازشها در قالب چند نمودار و گراف به کاربران نشان داده میشود. این تب در مقایسه با تسک منیجر قدیمی بخشهای بیشتری داشته و پیشرفت کرده است. در قسمت سمت چپ گزینه های مختلفی را مشاهده خواهید کرد. وقتی که روی هر کدام از آنها کلیک کنید، در مورد وضعیت عملکرد هر یک جزئیات مفیدی را دریافت خواهید کرد.
تب App History
در تب App History یا تاریخچه اپلیکیشنها، مدت استفاده هر پردازش از Cpu و مقدار پهنای باندی که اختصاص به خود داده است، مشاهده میشود. از این طریق میتوانید پردازشهایی که ترافیک و منابع زیادی را اختصاص به خود دادهاند را شناسایی نمایید.
تب Startup
موقعی که ویندوز راهاندازی میگردد، بعضی از نرم افزارهایی که قبلاً نصب نمودید، هم آغاز به کار میکنند. به این گونه نرمافزارها نرمافزارهای استارت آپ میگویند. اگر نمیخواهید با راهاندازی ویندوز برنامههای غیر ضروری اجرا شوند، با استفاده از این تب میتوانید در مورد اجرا شدن آنها تصمیم بگیرید.
استارت آپ از قسمتهای جدید تسک منیجر میباشد. در نسخههای قدیمی تسک منیجر که این تب وجود نداشت، کنترل کردن نرمافزارهای استارتاپ پیچیده و مشکل شده بود. با این تب میتوانید همه برنامههایی که با راهاندازی ویندوز اجرا میشوند را تحت کنترل داشته باشید.
بهتر است که برنامههای استارتاپ محدود نگه داشته شوند. یک استارتاپ شلوغ موجب میشود که راهاندازی سیستم عامل با کندی انجام شود. نباید فراموش کنید که اجرا شدن برخی از پردازشهای استارتاپ ضروری است. فقط باید برنامههای استارتاپی را محدود کنید که آن برنامهها را خودتان نصب نمودید.
تب Users
در تب کاربران یا Users حسابهای کاربرانی که به سیستم عامل دسترسی دارند را میتوانید مشاهده نمایید. اگر روی ویندوز خود چند حساب کاربری گوناگون دارید با استفاده از این تب میتوانید استفاده از منابع سیستم توسط کاربران مختلف را ببندید.
تب Details
جزئیات سیستمی بیشتری درباره پردازشها در این تب در دسترس خواهد بود. اگر روی هر کدام از پردازشها راست کلیک کنید، گزینههایی را مشاهده خواهید کرد.
به کمک گزینههای Set Affinity و Set priority وابستگی هر پردازش به پردازنده و همچنین اولویت استفاده هر کدام از منابع سیستم را کنترل کرد. دقت داشته باشید که نباید بدون اینکه اطلاعاتی در این زمینه داشته باشید به دستکاری این گزینهها بپردازید. چون کار با این گزینهها بسیار حساس میباشد.
تب Services
سرویسهای ویندوز در این تب قابل مشاهده است. اگر بر روی هر کدام از سرویسهای ویندوز راست کلیک کنید، با استفاده از گزینههای Stop و Restore میتوانید اجرای هر کدام از آنها را متوقف نمایید یا ریستارت کنید.
غیر فعال شدن تسک منیجر در ویندوز ۷
امکان دارد که در برخی مواقع تسک منیجر غیر فعال شود در این شرایط باید روی تسک منیجر کلیک نمایید و ببینید که آیا پیام خطایی میآید یا خیر. در صورتی که پیغام خطا آمد باید موارد زیر را بررسی کنید:
- ممکن است که دسترسی شما به تسک منیجر سیستم توسط کاربر ادمین بسته شده باشد. این مورد روی سیستمهای اشتراکی بیشتر مشاهده میشود. ادمین میتواند که بعضی از دسترسیهای سیستمی کاربران دیگر را محدود کند. در این حالت باید با ادمین سیستم خود تماس حاصل کنید.
- در صورتی که ویروسها و بدافزارهایی وجود داشته باشد، موجب غیر فعال شدن تسک منیجر میشود. بنابراین باید در سیستم خود از آنتی ویروس قوی استفاده کنید و سیستم را از دسترسی ویروسها خارج نمایید.
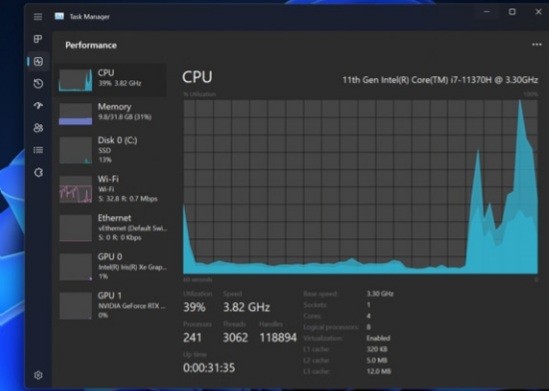
Tesk manager در اندروید
وقتی که با دستگاههای اندرویدی کار میکنید، باید تسکهای دستگاه خود را کنترل نمایید. هر وقت که اپلیکیشن را اجرا میکنید، پردازش جدیدی به پردازشهای فعال اضافه میشود. به همین علت ضروری است که پردازشهای باز اندروید را مورد بررسی قرار دهید. برنامههایی که استفاده نمیشوند را باید ببندید. این کار را روی گوشیهای اندرویدی به راحتی میتوانید انجام دهید.
روی سه کلید پایین صفحه کلید سمت چپ را بزنید. امکان دارد که در بعضی از گوشیها محل کلیدها متفاوت باشد. در این قسمت برنامههای باز شده را میتوانید مشاهده کنید. برنامههایی که لازم ندارید و از آنها استفاده نمیکنید را به طرف بالا بکشید تا بسته شوند. همچنین از قسمت تنظیمات به اطلاعات بیشتر در مورد برنامههای فعال و استفاده برنامهها از منابع دستگاه میتوانید دسترسی داشته باشید.
سخن تکمیلی
تسک منیجر بخشی از سیستم عامل میباشد که در همه نسخههای ویندوز وجود دارد. با استفاده از آن میتوانید همه پروسهها و منابع و اطلاعات کلی سیستم را ببندید. با تسک منیجر میتوانید همه برنامههایی که با راهاندازی ویندوز بالا میآیند را ببندید و چنانچه سیستم شما فریز شد یا به اصطلاح قفل کرد، برنامه هنگ کرده را متوقف خواهد کرد.
در برخی مواقع که ادمین دسترسی به تسک منیجر را برای شما بسته باشد، ممکن است که تسک منیجر باز نشود. در این حالت باید با ادمین سیستم تماس حاصل کنید. همچنین در مواقعی که فایل تسک منیجر در ویندوز ایرادی داشته باشد و همچنین در مواقعی که بدافزار و ویروس وجود داشته باشد، تسک منیجر باز نخواهد شد. بنابراین باید از آنتی ویروس قوی در سیستم خود استفاده کنید تا کمتر با این گونه مشکلات مواجه شوید.
نباید همه برنامههای را با استفاده از تسک منیجر ببندید. فقط میتوانید برنامههایی که خودتان نصب نمودید را ببندید. برخی از برنامهها برای راهاندازی ویندوز لازم و ضروری هستند و نباید آنها را تیک بزنید.
تسک منیجر چیست؟ | آموزش کار با تسک منیجر
امتیاز سردبیر
مجموع امتیازات
آموزش کار با تسک منیجر









