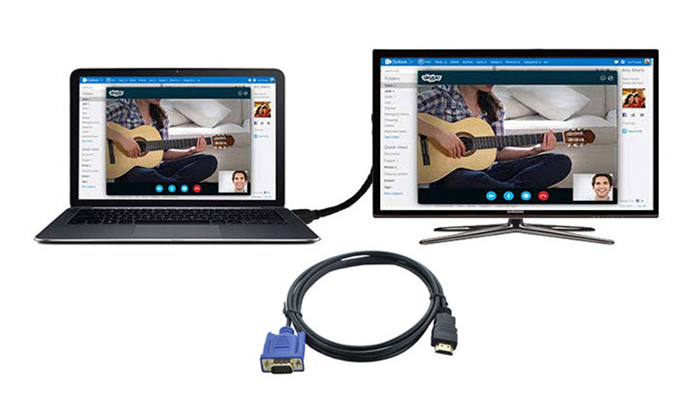
چگونه لپ تاپ را به تلویزیون متصل کنیم | روش اتصال لپتاپ به تلویزیون
اکثر افراد بر این باور هستند که بازی های رایانه ای و یا فیلم های خود را در نمایشگر بزرگ تری تماشا کنند، برای این کار باید لپ تاپ خود را به تلویزیون به حالت بی سیم متصل کنید، حالا ما می خواهیم به شما ۵ روش اتصال لپتاپ به تلویزیون را آموزش دهیم. در مجموع برای وصل کردن رایانه به تلویزیون به یک کابل نیاز دارید، کابل های متنوعی در بازار وجود دارد اما شما به دو نوع از آن ها مثل: VGA و HDMI نیاز دارید. این کابل ها را ابتدا به رایانه و سپس به تلویزیون متصل کنید تا برنامه مد نظر خود را در تلویزیون مشاهده کنید و از آن لذت ببرید.
متصل شدن بی سیم رایانه به تلویزیون با Windows 10
اگر می خواهید با این روش به تلویزیون وصل شوید، دیگر نیازی به کابل HDMI ندارید، بلکه باید تنظیمات تلویزیون و رایانه خود را تغییر دهید، ما در ادامه چگونگی این کار را ارائه می دهیم.
آموزش متصل شدن رایانه به تلویزیون با استفاده از وای فای در Windows 10
با این روش دیگر نیازی به کابل HDMI ندارید و با خیال راحت می توانید به تلویزیون خود وصل شوید. برای اینکه بتوانید با وای فای به تلویزیون متصل شوید اول باید، به منوی تنظیمات تلویزیون بروید، و وای فای دستگاه را فعال کنید. اما فعال نمودن وای فای فقط در تلویزیون کافی نیست بلکه در رایانه هم بایستی فعال کنید. بعد از فعال شدن آن، مطمئن شوید که شبکه وایرلس به درستی وصل شده است یا خیر، اگر فعال شده بود موارد زیر را در رایانه انجام دهید:
ابتدا وارد بخش Setting و Device شوید و بعد از آن از بخش های Bluetooth و Other device، گزینه های مورد نظر Add Bluetooth و Other device را بر گزینید. پس از این که همه این کار ها را انجام دادید گزینه ی Wireless display or dock را بر گزینید و سپس اسم تلویزیون خود را در فهرست سرچ کنید. بعد از این که اسم تلویزیون خود را پیدا کردید روی آن کلیک کنید تا رایانه شما به تلویزیون وصل شود، با این کار نمایشگر رایانه بر روی صفحه نمایش تلویزیون اجرا می شود. پس از این که در این کار موفق شدید می توانید با انتخاب گزینه Change projection mode مدل و نوع پخش تصویر را روی تلویزیون برگزینید. این روش باعث می شود شما ارتباط بهتر و با کیفیت تری بین رایانه و تلویزیون داشته باشید.

ما در این بخش به شما چهار حالت را معرفی می کنیم تا شما با آنها آشنا شوید
Secound Screen Only: این حالت به این معنا می باشد که شما می توانید تصویر مد نظر خود را روی صفحه نمایش دوم پخش کنید، الان پیش خودتان می گویید که یعنی چه؟ منظورمان از این عبارت به این معنا است که شما تصویر را می توانید هم بر تلویزیون پخش کنید هم بر یک نمایشگر دیگر یک حالت دیگری است که برعکس این حالت عمل می کند که باعث خاموش شدن نمایشگر لپ تاپ می شود.
Disconnect: در این حالت شما می توانید تصویر را فقط بر روی رایانه تماشا کنید و این دستگاه قابلیت این را دارد که همین اتصال را هم غیر فعال کند.
Extend: در این وضعیت، تصاویر به طور مستقل پخش می شوند حالا چه چیزی باعث مستقل شدن تصویر می شود؟ شما فقط کافی است با فعال کردن ۲ تا گزینه آن ها را از هم جدا و مستقل کنید. طوری که تصاویر اصلی به صورت یک آیکون جداگانه بر روی رایانه نشان داده می شود و در تلویزیون هم یک تصویر خالی نشان داده می شود.
Duplicate: این عبارت نشان دهنده منتشر کردن و کپی کردن است. حالا در این وضعیت می توانید تصاویر پخش شده را در هر دو دستگاه مشاهده کنید یعنی یک بازی یا یک فیلم را هم می توانید در دسکتاپ رایانه مشاهده کنید و هم در تلویزیون ببینید.
ویژگی های این چهار حالت اتصال لپتاپ به تلویزیون چیست
- شما قادر هستید که بدون نیاز به دستگاه وای فای و فقط با استفاده از WiFi Direct می توانید رایانه را به حالت بی سیم به تلویزیون متصل کنید، البته نکته قابل توجه این است که دیگر نگران تمام شدن حجم بسته اینترنت خود نباشید زیرا در این حالت از اینترنت شما استفاده نمی کند.
- وقتی که رایانه و تلویزیون را با WiFi Direct به همدیگر وصل کرده اید، دیگر به هات اسپات یا مودم نیازی ندارید که رایانه و تلویزیون را با آن ها به یکدیگر متصل کنید.
- تصاویر پخش شده در رایانه و تلویزیون، صدای خروجی تصاویر از تلویزیون قابل شنیدن است.
آموزش متصل کردن رایانه به تلویزیون به روش WIDI
فکر نکنید که فقط با استفاده از وای فای می توانید رایانه را به دستگاه متصل کنید، فناوری دیگری هم وجود دارد که شما با استفاده از WIDI می توانید به راحتی این عمل را انجام دهید. در این صورت شما می توانید تصاویر مورد نظر خود را بدون سیم به تلویزیون خود منتقل کنید و آن ها را با کیفیت بالایی مشاهده کنید. حالا این روش مزایای دیگری هم دارد، این فناوری باعث می شود شما هر چیزی که هارد رایانه خود ذخیره نموده اید را با دیگران هم به اشتراک بگذارید و آن اطلاعات را بدون سیم، به صفحه نمایش های بزرگ انتقال دهید. این روش، این امکان را به شما می دهد که اطلاعات رایانه خود را به تلویزیونی با نمایشگر بزرگ انتقال دهید و به راحتی آن ها را تماشا کنید، حال برای اینکه از این روش استفاده کنید باید به تنظیمات WIDI دسترسی داشته باشید، در این وضعیت به یک عدد آداپتور WIDI نیازمندید که آن را باید به ورودی تلویزیون خود، یعنی ورودی HDMI وصل کنید.

آموزش متصل کردن رایانه به تلویزیون با Chromecast Google
علاوه بر از روش های بالا، روش دیگری هم برای وصل کردن لپ تاپ به تلویزیون برای شما وجود دارد که با Chromecast Google امکان پذیر است. برای این روش اول باید یک پایه ی کوچکی در حد USB به تلویزیون شما وصل گردد و بعد از آن قادر هستید که به داخل یک پورت HDMI وصل شوید. همزمان با این کار، یک کابل جدا هم می توانید برای شارژ شدن دستگاه، فراهم کنید که به پورت USB وصل می شود. نرم افزار مخصوص Chromecast Google را می توانید از نرم افزار Google Play دانلود نمایید و آن را بر روی رایانه و یا تبلت خود نصب کنید، می دانید که برای این که با Chromecast Google کار کنید نیاز به وای فای دارید.
آموزش متصل کردن رایانه به تلویزیون با روش DLNA
این روش را هم می توانید بدون سیم و هم با استفاده از یک کابل به کار ببرید، این روش با حالت های بالا، استاندارد است در زمینه وصل شدن رایانه به تلویزیون، و همچنین روش DLNA زیر نظر آی پی انجام می شود. این نوع از اتصال از سال ۲۰۰۴ برپا شد و تا الان بیشتر از ۲۴۵ شرکت های مشهور دنیا، از این روش استفاده می کنند. همه دستگاه هایی که از روش DLNA به تلویزیون وصل می شوند آن هم از نوع بی سیم، انگاری که به یک شبکه تلویزیونی وصل شده اند و اکثرا تجربه خوبی از این نوع اتصال را دارند. جالب است بدانید همه ماهواره ها، گوشی های اندروید و هوشمند، رایانه ها و …. زیر نظر این فناوری طراحی و تولید شده اند.
آموزش متصل کردن رایانه به تلویزیون با استفاده از HDMI Wireless
می توانید با استفاده از این ترفند و راهکار تصاویر پخش شده در رایانه را به تلویزیون انتقال دهید. این روش هم با سیم و هم بدون سیم این امکان را به شما می دهد که به تلویزیون وصل شوید. در بازار کیت های مخصوص HDMI Wireless وجود دارد که برای فرستادن سیگنال های HDMI بدون نیاز به سیم بهتر است. شرکت سازنده آن HP است. برای اینکه از این کیت ها استفاده کنید ابتدا باید، کیت مخصوص را به گیرنده دستگاه خود مانند تلویزیون وصل کنید و بخش فرستنده آن را به رایانه خود متصل کنید.
وصل شدن رایانه به تلویزیون با Miracast
در واقع میراکست نوعی دانگل است که شباهت زیادی به سیستم وای فای را دارد. عملکرد آن مانند HDMI است به طوری که این امکان را به شما می دهد که تصاویر و یا فیلم مورد نظر را از لپ تاپ به دستگاه تلویزیون انتقال دهید. میراکست، دستگاه های کوچکی هستند و بسته به نوع شرکت آن، در اشکال های گوناگونی طراحی و تولید می شوند اما همه نوع آن ها کار یکسانی را انجام می دهند. یک دانگل از میراکست به جایگاه HDMI وصل می شود و به رایانه این فرصت را می دهد که دستگاه مورد نظر را بیابد تا به آن متصل شود. ویندوز مورد نیاز برای میراکست شامل: ۸.۱، ۱۰ است. ولی تلویزیون های هوشمند را هم پشتیبانی می کند و هزینه کمتری دارند. اما بدانید این روش به طور معمول از کیفیت ۴K پشتیبانی نمی کند و برای بازی ها زیاد مناسب نیست چون تاخیر زیادی برای انتقال تصاویر را دارد.
روش Steam Link چیست
به طور کلی Steam Link یک نرم افزاری است که مخصوص انتقال بازی ها به تلویزیون است.این نرم افزار کمترین تاخیر را در منتقل کردن تصاویر به تلویزیون را دارد.ولی شما نمی توانید از این راهکار برای فیلم ها استفاده کنید طوری که این توانایی را ندارد که شما رایانه را برای فیلم به تلویزیون متصل کنید و همانطور که گفتیم فقط برای گیم ها طراحی شده است و مناسب تر از روش قبلی است.
روش اتصال لپتاپ به تلویزیون
امتیاز سردبیر
مجموع امتیازات
در این مقاله روش اتصال لپتاپ به تلویزیون را برای شما آموزش داده ایم.









