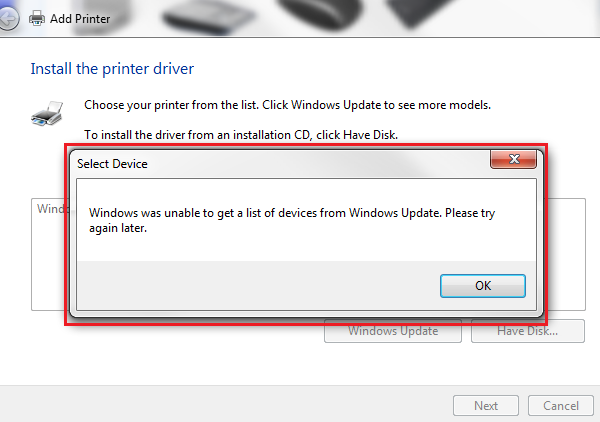
چگونگی رفع خطای Unable to install driver of printer در ویندوز | رفع ارور پرینتر
علت عدم نصب درایور چاپگر canon | ارور printer installation failed
ممکن است شما هم به عنوان کاربر کامپیوتر با خطای Unable to install driver of printer در حین کار با کامپیوتر روبرو شده باشید. و سوال برایتان ایجاد شده باشد که به چه علت این خطا رخ داده است؟ به طور کلی خطای Unable to install driver of printer هنگامی رخ می دهد که سیستم عامل ویندوز را آپدیت نموده سپس روی کامپیوتر، سیستم عامل جدید نصب کرده باشید. حال برای رفع این خطا چه باید کرد؟
فعال نمودن سرویس Print Spooler در کامپیوتر
یکی از اقدامات اساسی برای رفع خطای Unable to install driver of printer این است که سرویس Print Spooler را فعال نمایید. درواقع این سرویس مسئول مدیریت ارتباط بین کامپیوتر و پرینتر است. سرویس Print Spooler باعث می شود که شما بتوانید چندین فایل را به صورت همزمان برای چاپ ارسال کنید و آنها را در صف پرینت قرار دهید.
اگر این سرویس غیرفعال باشد، شما نمی توانید از پرینتر استفاده کنید و ممکن است با پیغام خطای Unable to install driver of printer مواجه شوید.
جهت فعال نمودن سرویس Print Spooler در کامپیوتر، لازم است از طریق زیر عمل کنید:
- ابتدا دکمه های Windows + R را فشار دهید تا پنجره Run اجرا گردد.
- در این پنجره عبارت services.msc را تایپ نموده و OK را فشار دهید.
- در پنجره Services، روی گزینه Print Spooler دوبار کلیک نمایید.
- در پنجره Print Spooler Properties، در قسمت Startup type، گزینه Automatic را انتخاب کنید.
- در قسمت Service status، دکمه Start را بزنید و سپس Apply و OK را بزنید.
حالا سرویس Print Spooler فعال شده است و شما باید بتوانید از پرینتر خود استفاده کنید. برای تست عملکرد پرینتر، می توانید به پنجره Devices and Printers در Control Panel بروید و روی پرینتر خود راست کلیک کنید و گزینه Printer properties را انتخاب کنید. سپس دکمه Print test page را بزنید تا یک صفحه آزمایشی برای پرینتر ارسال شود.
حذف فایل های پرینتر و آپدیت مجدد
گاهی اوقات ممکن است پرینتر شما به دلیل انباشته شدن فایل های چاپ در حافظه، عملکرد نادرستی داشته باشد و با خطای Unable to install driver of printer یا Unable to Install Printer Driver روبرو شوید.
برای رفع این مشکل، لازم است فایل های چاپ را از حافظه پرینتر و کامپیوتر پاک کرده و درایور پرینتر را به روز کنید. برای انجام این کار، می توانید از روش های زیر استفاده کنید:
پاک کردن فایل های چاپ از حافظه پرینتر
برخی از پرینترها دارای دکمه هایی هستند که با فشار دادن آنها، می توانید فایل های چاپ را لغو و حذف کنید. به عنوان مثال، بعضی از پرینترهای HP دارای دکمه Cancel هستند که با نگه داشتن آن به مدت چند ثانیه، صف چاپ را خالی می کنند. بعضی از پرینترهای Canon هم دارای دکمه Stop/Reset هستند که با فشار دادن آن، فایل جاری چاپ را لغو می کنند. برای بیشتر پرینترها، شما می توانید با خاموش و روشن کردن دستگاه، فایل های چاپ را حذف کنید.
پاک کردن فایل های چاپ از حافظه کامپیوتر
بعضی از فایل های چاپ در حافظه کامپیوتر نگه داشته می شوند و باعث می شوند که پرینتر عمل نکند. برای پاک کردن این فایل ها، شما باید سرویس Print Spooler را توقف و دوباره فعال کنید. برای این کار، لازم است مطابق با مراحل زیر عمل کنید:
- دکمه Windows + R را با هم بگیرید تا پنجره Run اجرا شود.
- در این قسمت services.msc را تایپ نموده و گزینه OK را فشار دهید.
- در پنجره Services، روی گزینه Print Spooler دوبار کلیک نمایید.
- در پنجره Print Spooler Properties، در قسمت Service status، دکمه Stop را بزنید و سپس Apply و OK را بزنید.
- به مسیر C:\Windows\System32\Spool\Printers بروید و تمام فایل های موجود در این پوشه را حذف کنید.
- دوباره به پنجره Print Spooler Properties برگردید و در قسمت Service status، دکمه Start را بزنید و سپس Apply و OK را بزنید.

آپدیت مجدد درایور پرینتر
گاهی اوقات ممکن است درایور پرینتر شما مناسب با نسخه ویندوز شما نباشد یا به روز نباشد و باعث ایجاد خطای Unable to install driver of printer شود. برای رفع این مشکل، شما باید درایور پرینتر خود را حذف و دوباره نصب کنید. برای این کار، به ترتیب زیر عمل کنید:
- به پنجره Control Panel بروید و گزینه Devices and Printers را انتخاب کنید.
- پرینتر خود را جستجو و روی آن کلیک راست کنید و گزینه Remove device را انتخاب نمایید.
- به سایت رسمی سازنده پرینتر خود بروید و درایور مناسب با مدل و نسخه ویندوز خود را دانلود کنید.
- فایل درایور را اجرا کنید و دستورالعمل های نصب را دنبال کنید.
غیر فعال کردن دستگاه های جانبی
دستگاه های جانبی مانند پرینتر، موس، کیبورد، بلندگو، وبکم و … قطعاتی هستند که به کامپیوتر شما متصل می شوند و امکان انجام کارهای مختلف را برای شما فراهم می کنند. اما گاهی اوقات ممکن است این دستگاه ها باعث ایجاد خطای Unable to install driver of printer یا مشکل در عملکرد کامپیوتر شما شوند. برای رفع این مشکل، شما می توانید دستگاه های جانبی را غیر فعال کنید و ببینید که آیا خطا برطرف می شود یا خیر.
برای غیر فعال کردن دستگاه های جانبی در کامپیوتر، باید از ابزار Device Manager استفاده کنید. Device Manager یک بخش از ویندوز است که به شما اجازه می دهد تا دستگاه های متصل به کامپیوتر خود را مشاهده، تغییر، فعال یا غیر فعال کنید. برای دسترسی به Device Manager، شما می توانید از روش های زیر استفاده کنید:
- در نوار جستجو در پایین صفحه، عبارت Device Manager را تایپ کنید و روی نتیجه باز شده کلیک کنید.
- دکمه های ترکیبی Windows + R را بصورت همزمان فشار دهید تا پنجره Run باز شود. در این پنجره عبارت devmgmt.msc را تایپ کنید و OK را بزنید.
- دکمه های ترکیبی Windows + X را بصورت همزمان فشار دهید تا منوی Power User باز شود. در این منو گزینه Device Manager را انتخاب کنید.
- پس از باز شدن Device Manager، شما می توانید دستگاه های جانبی خود را در زیر دسته بندی های مختلف پیدا کنید. برای مثال، برای غیر فعال کردن پرینتر، شما باید به دسته Printers یا Print queues بروید. برای غیر فعال کردن موس یا کیبورد، باید به دسته Mice and other pointing devices یا Keyboards بروید و …
- برای غیر فعال کردن یک دستگاه جانبی، باید روی آن دستگاه راست کلیک کنید و گزینه Disable device را انتخاب کنید. سپس در پنجره باز شده Yes را بزنید تا تأیید کنید. حال دستگاه جانبی شما غیر فعال شده است و نباید تأثیر منفی بر عملکرد کامپیوتر شما داشته باشد.
- برای فعال کردن دوباره یک دستگاه جانبی، باید روی آن دستگاه راست کلیک کنید و گزینه Enable device را انتخاب کنید. سپس در پنجره باز شده Yes را بزنید تا تأیید کنید. حال دستگاه جانبی شما فعال شده است و می توانید از آن استفاده کنید.
چرا درایور چاپگر canon در سیستم نصب نمی شود؟
نصب نشدن درایور چاپگر کانن ممکن است به دلایل مختلفی رخ دهد. برخی از عوامل موثر بر این مشکل عبارتند از:
عدم سازگاری درایور با نسخه ویندوز شما
اگر درایوری را دانلود و نصب کنید که با نسخه ویندوز شما سازگار نباشد، ممکن است با خطا یا عملکرد نادرست پرینتر مواجه شوید. برای رفع این مشکل، باید درایور مناسب با مدل و نسخه ویندوز خود را از سایت رسمی کانن دانلود و نصب کنید.
عدم تطابق درایور با مدل پرینتر
اگر درایوری را دانلود و نصب کنید که با مدل پرینتر شما تطابق نداشته باشد، ممکن است پرینتر شناسایی نشود یا به درستی کار نکند. برای رفع این مشکل، باید درایور دقیق پرینتر خود را از سایت رسمی کانن دانلود و نصب کنید.
خطا یا آسیب در فایل درایور
اگر فایل درایوری که دانلود کرده اید خطا یا آسیب دیده باشد، ممکن است باعث شود که نصب درست صورت نگیرد یا پرینتر به خوبی عمل نکند. برای رفع این مشکل، باید فایل درایور را دوباره دانلود و نصب کنید.
تضاد یا تعارض با درایورهای دیگر
اگر قبلاً درایورهای دیگری را بر روی سیستم خود نصب کرده باشید، ممکن است باعث شود که درایور پرینتر کانن با آنها تضاد یا تعارض داشته باشد و به خطا منجر شود. برای رفع این مشکل، باید درایورهای قبلی را حذف یا غیر فعال کنید.

جمع بندی
در این مطلب به طور واضح و با بیانی ساده به چگونگی رفع خطای Unable to install driver of printer پرداختیم. و هر روشی که می تواند این کد خطا را برطرف کند، بیان کردیم. در صورتی که شما روش دیگری را بلد هستید، برای استفاده بیشتر کاربران می توانید در پایین همین صفحه در بخش نظرات مطرح کنید.
ناگفته نماند ایبک امداد ارائه دهنده انواع خدمات تعمیر و سرویس کامپیوتر و لوازم جانبی آن در منزل است. بنابراین اگر سیستم لپ تاپ یا کامپیوتر شما دچار مشکل شد، می توانید از خدمات این مجموعه در محل خود بهره مند شوید. لازم به ذکر است تعمیرکاران این مجموعه متخصصان و مهندسانی هستند که تجربه بالایی در رفع خرابی و ایرادات سیستم های کامپیوتری دارند. بنابراین خیالتان از بابت تخصص و کاربلد بودن تعمیرکاران ما راحت باشد.
خطای Unable to install driver of printer
امتیاز سردبیر
مجموع امتیاز
رفع خطای Unable to install driver of printer









