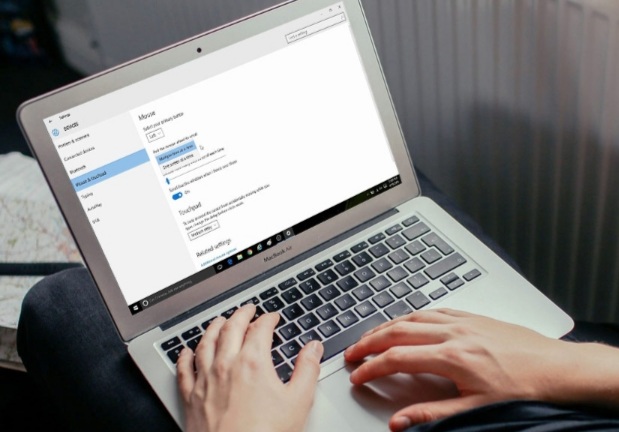
پاک کردن هیستوری و تاریخچه کارهای انجام شده در ویندوز
کردن هیستوری و تاریخچه کارهای انجام شده در ویندوز | آموزش حذف هیستوری ویندوز
بعضی از کاربران تمایل ندارند که افراد دیگر بدانند آنها در کامپیوتر شخصی خود چه فایلهایی را باز کردهاند یا کدام پوشهها را دیدهاند. همچنین در صورتی که رایانه شخصی دچار مشکل شود، بهتر است که تاریخچه کارهای انجام شده را از پوشههای گوناگون پاک کنید و پس از آن دستگاه خود را به دست افراد تعمیرکار و مراکز معتبر بسپارید. به همین علت پاک کردن تاریخچه کارهای انجام شده و هیستوری در ویندوز یک ترفند کلیدی شناخته میشود و افراد گوناگون در موقعیتهای مختلف از آن استفاده میکنند.
آخرین فایلهای باز شده در ویندوز ۷
در صورتی که مایل هستید آخرین فایلهای باز شده در ویندوز ۷ را مشاهده کنید باید این اقدامات را انجام دهید.
در قسمت نوار جستجوی ویندوز اکسپلور خود باید عبارت APPDAT%/Microsoft/Windows/Recent/Automatic Destinations را کپی کرده و پس از آن دکمه اینتر را بزنید تا همه فایلهایی که به تازگی باز شدهاند را ببینید. البته به صورت رمزنگاری لیست این فایلها برای شما نشان داده میشود. اما شما قادر خواهید بود که آنها را در نرمافزار ویرایشگر متن آنها را باز کرده و اسم دقیق پوشهها و فایلها را ببینید.
پاک کردن تاریخچه و هیستوری کارهای انجام شده در ویندوز ۷
برای اینکه بتوانید در ویندوز ۷ تاریخچه و هیستوری کارهای انجام شده را پاک کنید، باید به منوی استارت رفته و در قسمت مربوط به سرچ عبارت Personalization را بنویسید.
در بخش نتایج برنامهای به همین اسم دیده خواهد شد. باید آن را باز کنید.
در این مرحله فر صفحه نمایش پنجرهای باز میشود. در این پنجره باید از میان سربرگها وارد Start Menu شوید.
گزینههای Store and display recently opened programs in store and display recently و the Start menu opened items in the Start menu and the taskbar را باید غیر فعال نمایید.
پس از انجام دادن این کار اوکی را زده و تغییرات که انجام دادید را اعمال کنید تا در فایل اکسپلور رد پای شما ذخیره نشود.

هیستوری در ویندوز ۱۰
برای اینکه هیستوری و تاریخچه کارهای انجام شده را در ویندوز ۱۰ پاک کنید، باید این مسیر را طی نمایید:
به قسمت منوی استارت بروید و به بخش تنظیمات وارد شوید.
از قسمت Privacy قسمت Activity History را برگزینید.
در قسمت Clear activity History دکمه Clear را بزنید تا همه فعالیتهای شما در ویندوز ۱۰ حذف شود.
آخرین برنامههای اجرا شده در ویندوز
در صورتی که میخواهید برنامههای اجرا شده در کامپیوتر و سیستم خود را ببینید، میتوانید روی سیستم خود برنامههایی مثل Executed programs List را دانلود کرده و نصب نمایید. این برنامهها از همه منابع داده، دادهها را گرفته و آنها را در لحظه کوتاه مرتب میکند.
حذف تاریخچه جستجو در ویندوز ۷
برای پاک کردن تاریخچه و هیستوری کارهای انجام شده در ویندوز ۷ باید طبق این مراحل پیشه بروید:
کلید R و ویندوز را به طور همزمان بزنید.
در قسمت جستجو gpedit.msc را نوشته و پس از آن دکمه اینتر را فشار دهید.
پنجرهای برای شما باز خواهد شد که همه تاریخچه کارهایی که انجام شده است را میتوانید در آن ببینید.
از بین گزینهها روی Tree View بزنید.
در منوی سمت راست باید Turn Off display of recent search entries in the windows Explorer search box را بزنید.
پنجرهای باز میشود که از این پنجره باید قسمت Enabled را انتخاب کرده و ثبت تاریخچه کارهایی که انجام میشود را خاموش نمایید.
در آخر باید سیستم خود را ریستارت نمایید.
پاک کردن Resent document در ویندوز ۱۰
فایل اکسپلور را در ویندوز ۱۰ باز کنید.
از قسمت چپ و منوی افقی بالا باید گزینه فایل را بزنید و عبارت Change Folder and Search Options را انتخاب نمایید.
در آخر پنجرهای که باز میشود، قسمتی به عنوان Privacy را میبینید، میتوانید با انتخاب کردن قسمت Clear تاریخچه فایلها و داکیومنتها را پاک کنید.
وقتی این دکمه را میزنید، فایل اکسپلور خالی خواهد شد.
پاک کردن recent files در ویندوز ۷
اگر از ویندوز ۷ استفاده میکنید برای اینکه بتوانید recent files را پاک کنید، باید این اقدامات را انجام دهید:
کلیدهای R و Ctrl را هم زمان بزنید.
عبارت Personalization را سرچ کرده و دکمه اینتر را بزنید.
بقیه مراحل مثل پاک کردن تاریخچه و هیستوری کارهای انجام شده در ویندوز ۷ میباشد، که به آن اشاره کردیم.
تاریخچه کارهای انجام شده در ویندوز ۱۰
برای مشاهده فایلهایی که به تازگی از آنها استفاده کردهاید و کارهایی که در ویندوز ۱۰ انجام شده است، باید:
ابتدا File Explorer یا This PC را باز کنید و از سمت چپ قسمت Quick Access بزنید.
با انجام دادن این کار میتوانید کارهایی که انجام دادهاید یا فایلهایی که به تازگی باز کردهاید را مشاهده نمایید.
پاک کردن history گوگل کروم کامپیوتر
در صورتی که میخواهید در مرورگر کروم خود تاریخچه جستجوها را مشاهده کنید و آنها را پاک کنید، میتوانید طبق مراحل زیر عمل کنید:
مرورگر کروم را در کامپیوتر خود باز کنید.
کلیدهای ترکیبی H و Ctrl را بزنید.
در این مرحله باید از منوی چپ قسمت Clear browsing data را بزنید.
در پنجرهای که باز میشود، چیزهایی که قصد حذف کردن آنها را دارید باید انتخاب کرده و پس از آن دکمه Clear data را بزنید.
تاریخچه کپی در کامپیوتر
در ویندوز ۱۰ یکی از اقداماتی که برای کاربران وجود دارد، دیدن تاریخچه کپی در سیستم میباشد. برای مشاهده این تاریخچه میتوانید این مسیر را طی نمایید:
به منوی استارت رفته و وارد قسمت تنظیمات ویندوز شوید.
گزینه System setting را زده و وارد Clipboard شوید.
قسمت Clipboard History فعال نمایید.
اگر قبلاً این تنظیمات را فعال کردید، با فشار دادن دکمههای ترکیبی ویندوز ۷، میتوانید تاریخچه کپی را مشاهده نمایید.
دیدن history ویندوز ۱۰
یکی دیگر از امکاناتی که کاربران میتوانند در ویندوز ۱۰ از آن استفاده کنند، مشاهده هیستوری ویندوز ۱۰ میباشد برای این کار باید:
به قسمت منوی استارت رفته و وارد تنظیمات ویندوز شوید.
بخش privacy را برگزیده و به بخش Activity History بروید.
حالا میتوانید روی Manage my activity info کلید کنید.
پس از آن پنجرهای باز میشود که به حساب کاربری خود وارد میشوید.
با رفتن به account.microsoft.com/privacy/activity-history قادر خواهید بود که هیستوری و تاریخچه فعالیتهای خود را مشاهده کنید.
حذف recent places از دسکتاپ
اگر به صورت عمدی یا سهوی آیکون یا پوشه Recent Places را به دسکتاپ سیستم خود آوردید و میخواهید که آن را پاک کنید باید کارهای زیر را برای حذف آن انجام دهید:
به فایل اکسپلور وارد شوید و آیکون Recent places را از منوی سمت چپ انتخاب نمایید.
آن را با استفاده از Drag and Drop بردارید و به قسمت Favorites ببرید.
به دسکتاپ رفته و راست کلیک انجام دهید و گزینه Refresh را بزنید.
File History در ویندوز ۱۰
بهتر است بدانید که داشتن بکاپ و نسخه پشتیبان از اطلاعات سیستم ضروری میباشد. امکان دارد که اسناد، ویدیوها و عکسهای شما به دلایل مختلف نرمافزاری و سختافزاری مثل ریستارت شدن ناگهانی سیستم در حین انتقال یا کپی فایلها و… خراب شده و پاک شوند.
قابلیت فایل هیستوری ویندوز برای نگه داشتن ایمن پروندهها به صورت اتوماتیک از آنها یک کپی در پوشه مخصوص ایجاد میکند. همچنین این قابلیت از همه فایلهای درون دسکتاپ هر ساعت یک کپی نگهداری میکند. شما هر موقع که مایل بودید، فایلهای مورد نیاز را با ورژنهای گوناگون در فایل هیستوری مقایسه نموده و با یک دکمه به سادگی میتوانید آنها را بازگردانید.

استفاده از File History در ویندوز
افراد دوست ندارند که در مورد بکاپ گیری دادههای شخصی به خصوص فایلهای شخصی خود از نرمافزارهای پشتیبانگیری اشتباه استفاده کنند. مایکروسافت راهکار سادهای برای پشتیبانگیری به اسم فایل هیستوری را معرفی کرده است که از فایلهای تغییر یافته هر یک ساعت یک کپی تهیه میکند و ذخیره سازی میکند.
برنامه فایل هیستوری همه پوشهها و فایلهایی که از آن نسخه پشتیبان تهیه نمودید مثل فایلهای دسکتاپ، پوشههای اصلی و… را به کاربران نمایش میدهد. حتی میتوانید پوشههایی را که میبینید باز کرده و مورد استفاده قرار دهید. وقتی که فایل را باز میکنید و محتوای مورد نظر را مشاهده میکنید، پیکان طرف راست یا چپ در امتداد پایین کلیک نمایید تا نسخههای قدیمیتر و جدیدتر پرونده را ببینید.
سخن تکمیلی
در برخی مواقع امکان دارد که از یک سیستم چند نفر به صورت مشترک استفاده کنند و این بدین معنا خواهد بود که کاربران دیگر میتوانند فعالیتهای شما را مشاهده کرده و به آنها دسترسی کامل داشته باشند. محیط ویندوز مثل محیط مرورگر است که هر کاری که کاربران در آن انجام میدهند در تاریخچه و هیستوری خود ذخیره میکند. بنابراین اگر نمیخواهید که تاریخچه فعالیت شما در ویندوز مشاهده شود، باید تاریخچه را پاک کنید.
پاک کردن تاریخچه فعالیتها در ویندوز بسیار راحت و آسان میباشد و نیاز به انجام کارهای چالش برانگیز و سخت نخواهد بود. ما در این مطلب نحوه پاک کردن تاریخچه و مشاهده فعالیتها در ویندوز را به صورت کامل مورد بررسی قرار دادیم. با استفاده از مراحل گفته شده میتوانید به راحتی تاریخچه فعالیتهای خود را در ویندوز ۷ و ویندوز ۱۰ پاک کرده و رد پایی از تاریخچه فعالیتهای انجام شده جا نگذارید. با استفاده از راهکارهایی که گفته شد همه فایلها و پنجرههایی که باز کردید را میتوانید ببینید. برای اینکه ویندوز فعالیتهای شما را ذخیره نکند، باید این ویژگی را در ویندوز خاموش و غیر فعال نمایید.
پاک کردن هیستوری و تاریخچه کارهای انجام شده در ویندوز
امتیاز سردبیر
مجموع امتیازات
نحوه پاک کردن تاریخچه و هیستوری در ویندوز









