
آسان ترین روش های پاک کردن History ویندوز | حذف هیستوری ویندوز
پاک کردن تاریخچه و ردپای فایل ها باز شده در ویندوز
بسیاری از کاربران، دوست دارند تمامی کارهایی که با سیستم کامپیوتر یا لپ تاپ خود کرده اند، را از دیگر افرادی که با سیستمشان کار می کنند، پنهان نمایند. به همین جهت است که پاک کردن هیستوری ویندوز یا تاریخچه آن یک ترفند کلیدی است که بهتر است آن را بلد باشید.
آخرین فایل های استفاده شده در ویندوز ۷ را چگونه می توان دید؟
برای دیدن آخرین فایل های باز شده در ویندوز ۷، می توانید مطابق با مراحل زیر عمل کنید:
- روی دکمه “Start” در پایین سمت چپ صفحه کلیک کنید.
- در منوی شروع، روی نام برنامه ای که میخواهید تاریخچه آن را ببینید، نگه دارید.
- هیستوری برای آن برنامه نشان داده می شود. در این لیست، می توانید آخرین فایل های باز شده در آن برنامه را ببینید.
پاک کردن هیستوری ویندوز ۷
برای پاک کردن هیستوری ویندوز ۷، می توانید از دو روش زیر استفاده کنید:
پاک کردن فایل های موقت و کوکی
فایل های موقت و کوکی ها از جمله داده هایی هستند که توسط برنامه های مختلف در کامپیوتر شما ایجاد می شوند و هدف آنها حفظ اطلاعات و تنظیمات در حین استفاده از برنامه های مختلف است. برای پاک کردن فایل های موقت و کوکی ها، می توانید مراحل زیر را دنبال کنید:
- روی دکمه Start کلیک کنید و در نوار جستجو عبارت “Disk Cleanup” را وارد کنید.
- در پنجره Disk Cleanup، بر روی گزینه “Clean up system files” کلیک کنید.
- بر روی گزینه Temporary files و Cookies کلیک کنید و سپس گزینه OK را انتخاب نمایید.
- در پنجره بعدی، با زدن گزینه Delete Files، فایل های موقت و کوکی های مربوطه حذف می شوند.
پاک کردن لیست فایل های باز شده
در ویندوز ۷، لیست فایل های باز شده در برنامه های مختلف در Jump List قابل مشاهده است. برای پاک کردن این لیست، می توانید مراحل زیر را دنبال کنید:
- روی دکمه Start کلیک کنید و Jump List مربوط به برنامه ای که می خواهید لیست آن را پاک کنید، را با راست کلیک انتخاب نمایید.
- در منوی باز شده، گزینه “Properties” را انتخاب کنید.
- در پنجره Properties، بر روی دکمه “Clear list” کلیک کنید تا لیست فایل های باز شده در آن برنامه پاک شود.
مشاهده هیستوری ویندوز ۱۰
در ویندوز ۱۰، میتوانید تاریخچه کارهایی که در سیستم انجام دادهاید را مشاهده کنید. این قابلیت به شما کمک می کند تا بتوانید بازیابی و دسترسی به فایل ها، پوشه ها، برنامه ها و وب سایت ها را در طول یک بازه زمانی مشخص کنید.
برای دسترسی به این قابلیت میتوانید مراحل زیر را دنبال کنید:
- روی دکمه استارت کلیک و Timeline را انتخاب کنید.
- در پنجره Timeline می توانید کارهایی که در طول روزهای گذشته انجام داده اید را مشاهده کنید.
- برای مشاهده کارهایی که در یک روز خاص انجام داده اید، روی نام آن روز در نوار زمانی کلیک کنید.
- برای بازیابی فایل ها یا پوشه های خاص، می توانید روی آنها کلیک راست کنید و گزینه Open file location را انتخاب کنید. به این ترتیب، محل ذخیره فایل یا پوشه را مشاهده و آن را باز کنید.
مشاهده آخرین برنامههایی که در ویندوز ۱۰ اجرا شده اند
برای دیدن آخرین برنامه هایی که در ویندوز ۱۰ اجرا شده اند، می توانید از ویژگی “Task Manager” استفاده کنید. برای این کار لازم است مراحل زیر را دنبال کنید:
- روی دکمه “Ctrl + Shift + Esc” کلیک کنید تا پنجره “Task Manager” باز شود.
- در پنجره “Task Manager”، بر روی زبانه “Processes” کلیک کنید.
- در این بخش، می توانید لیستی از تمامی برنامه های در حال اجرا در ویندوز ۱۰ را مشاهده کنید. برنامه ها بر اساس مصرف حافظه مرتب شده اند، بنابراین برنامه هایی که به تازگی اجرا شده اند، در بالای لیست قرار می گیرند.
- برای مشاهده آخرین برنامه هایی که اجرا شده اند، بر روی ستون “CPU” یا “Memory” کلیک کنید تا برنامه ها بر اساس میزان استفاده از پردازنده یا حافظه مرتب شوند.
پاک کردن هیستوری جستجو در ویندوز ۷
- روی دکمه Start کلیک و Control Panel را انتخاب کنید.
- در پنجره “Control Panel”، به بخش “Appearance and Personalization” بروید و “Folder Options” را انتخاب کنید.
- در پنجره “Folder Options”، به زبانه “View” بروید و در قسمت “Advanced settings”، گزینه “Do not keep history of recently opened documents” را انتخاب کنید.
- برای حذف تاریخچه جستجو و فایل های باز شده، به بخش “Start Menu” بروید و گزینه “Properties” را انتخاب کنید.
- در پنجره “Taskbar and Start Menu Properties”، به زبانه “Start Menu” بروید و گزینه “Customize” را انتخاب کنید.
- در پنجره “Customize Start Menu”، به قسمت “Recent Items” بروید و گزینه “Do not display any custom files” را انتخاب کنید.
- سپس بر روی دکمه “OK” کلیک کنید تا تغییرات ذخیره شود.
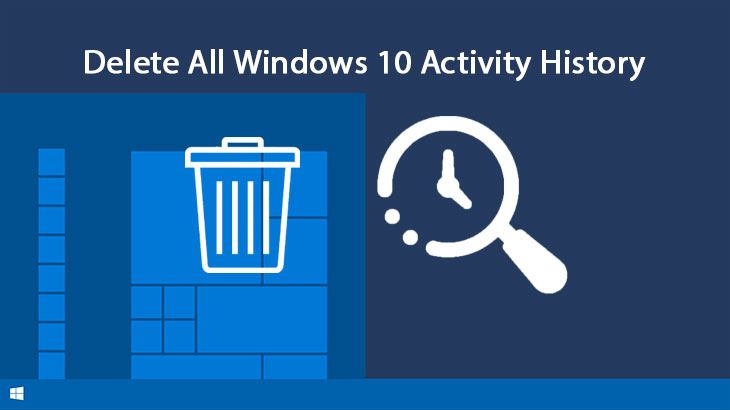
نحوه حذف recent document در ویندوز ۱۰
برای پاک کردن لیست “Recent Documents” در ویندوز ۱۰، می توانید از مراحل زیر استفاده کنید:
- روی دکمه “Start” کلیک کنید و “Settings” را انتخاب کنید.
- در پنجره “Settings”، به بخش “Personalization” بروید و “Start” را انتخاب کنید.
- در پنجره “Start”, گزینه “Show recently opened items in Jump Lists on Start or the taskbar” را به “Off” تغییر دهید.
- برای پاک کردن لیست “Recent Documents”، روی دکمه “Start” کلیک کنید و سپس “File Explorer” را انتخاب کنید.
- در پنجره “File Explorer”، به بخش “Quick Access” بروید و روی گزینه “Recent files” کلیک کنید.
- در این بخش، می توانید لیستی از فایل های اخیرا باز شده را ببینید. برای حذف هر فایل، روی آن کلیک راست کرده و گزینه “Remove from list” را انتخاب کنید.
- برای پاک کردن کلیه فایل های موجود در لیست “Recent Documents”، روی گزینه “Clear” کلیک کنید.
حذف recent files در ویندوز ۷
برای حذف فایل های اخیرا باز شده در ویندوز ۷ می توانید از مراحل زیر استفاده کنید:
- روی دکمه “Start” کلیک کنید و در نوار جستجو، “recent” را تایپ کنید.
- لیستی از فایل های اخیرا اجرا شده در ویندوز ۷ نشان داده می شود. برای حذف هر فایل، روی آن راست کلیک کرده و گزینه “Delete” را انتخاب کنید.
- برای حذف کلیه فایل ها، روی دکمه “Ctrl + A” کلیک کنید تا تمام فایل ها انتخاب شوند، سپس روی دکمه “Delete” کلیک کنید.
- در پنجره Delete Files گزینه “Yes” را انتخاب کنید تا فایل ها حذف شوند.
- با انجام این مراحل، فایل های اخیرا باز شده در ویندوز ۷ حذف خواهند شد.
هیستوری فایل های اجرا شده در ویندوز ۱۰
در ویندوز ۱۰ می توانید تاریخچه کارهای انجام شده را با استفاده از “Task View” و “Timeline” مشاهده کنید.
- برای باز کردن “Task View”، می توانید از دکمه “Win + Tab” استفاده کنید. در این بخش، می توانید تمام برنامه ها و پنجره های باز شده در ویندوز ۱۰ را مشاهده کنید.
- برای باز کردن “Timeline”، می توانید از دکمه “Win + Tab” استفاده کنید و سپس در پایین صفحه، گزینه “Timeline” را انتخاب کنید. در این بخش، می توانید فعالیت هایی که در روزهای گذشته و حتی هفته ها و ماه های گذشته انجام داده اید را مشاهده کنید.
- برای جستجوی فعالیت های خاص، می توانید از قسمت “Search timeline” استفاده کنید و عبارت مورد نظر را وارد کنید. سپس تمام فعالیت های مرتبط با آن عبارت در لیست “Timeline” نمایش داده خواهد شد.
- در صورتی که نمی خواهید تاریخچه فعالیت های خود را در ویندوز ۱۰ ذخیره کنید، می توانید به بخش “Settings” بروید، گزینه “Privacy” را انتخاب کنید و سپس در قسمت “Activity history”، گزینه “Store my activity history on this device” را به حالت “Off” تغییر دهید.
حذف هیستوری گوگل کروم کامپیوتر
برای پاک کردن هیستوری ویندوز و تاریخچه جستجو و مرور وب در گوگل کروم روی کامپیوتر، می توانید از مراحل زیر استفاده کنید:
- باز کردن گوگل کروم و کلیک بر روی آیکون سه نقطه در بالای صفحه.
- از منوی باز شده، گزینه “History” را انتخاب کنید.
- در صفحه بعد، گزینه “Clear browsing data” را انتخاب کنید.
- در پنجره باز شده، می توانید مدت زمان مورد نظر خود را برای پاک کردن تاریخچه انتخاب کنید. همچنین، می توانید گزینه هایی مانند “Browsing history”, “Cookies and other site data”, “Cached images and files” و “Download history” را انتخاب کنید.
- پس از انتخاب گزینههای مورد نظر، بر روی “Clear data” کلیک کنید تا تاریخچه گوگل کروم پاک شود.
توجه داشته باشید که با پاک کردن تاریخچه جستجو و مرور وب در گوگل کروم، تمامی اطلاعات ذخیره شده در مرورگر شامل رمزهای ورود به سایتها و تنظیمات ذخیره شده نیز پاک می شود.
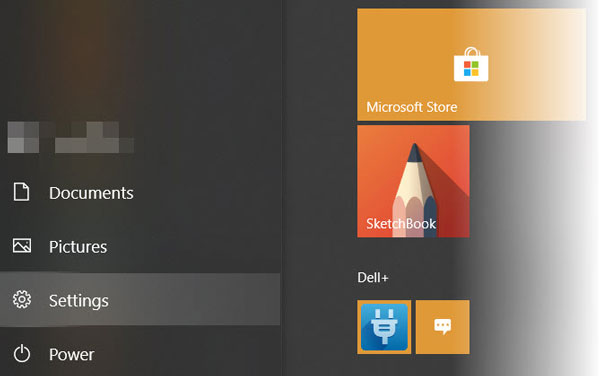
چگونگی پاک کردن recent places از دسکتاپ
برای پاک کردن Recent Places از بخش دسکتاپ ویندوز، می توانید از روش زیر استفاده کنید:
- روی گزینه “Start” کلیک و “Run” را جستجو کنید.
- در نوار “Run” متن “shell:recent” را وارد و دکمه “Enter” را بزنید.
- پوشه “Recent” باز می شود. برای حذف همه فایل های موجود در این پوشه، از دکمه “Ctrl + A” استفاده کنید.
- سپس روی فایل های انتخاب شده راست کلیک کرده و دکمه”Delete” را فشار دهید.
- در پنجره باز شده، گزینه “Yes” را انتخاب کنید تا فایل های موجود در پوشه “Recent” حذف شود.
جمع بندی
در این مطلب سعی کردیم به زبانی ساده و روان مبحث پاک کردن هیستوری ویندوز را بیان کنیم. در صورتی که شما روش های دیگری برای این کار سراغ دارید، خوشحال می شویم که آن را در قسمت نظرات صفحه با ما در میان بگذارید.
ناگفته نماند چنانچه در بخش سخت افزاری یا نرم افزاری لپ تاپ و کامپیوتر خود نیز با مشکلاتی مواجه شده اید، از طریق شماره های مندرج در صفحه با ما تماس بگیرید تا کارشناسان ایبک امداد سریعا برای رفع مشکل شما در محل حاضر شوند.
پاک کردن هیستوری ویندوز
امتیاز سردبیر
مجموع امتیاز
نحوه پاک کردن هیستوری ویندوز









