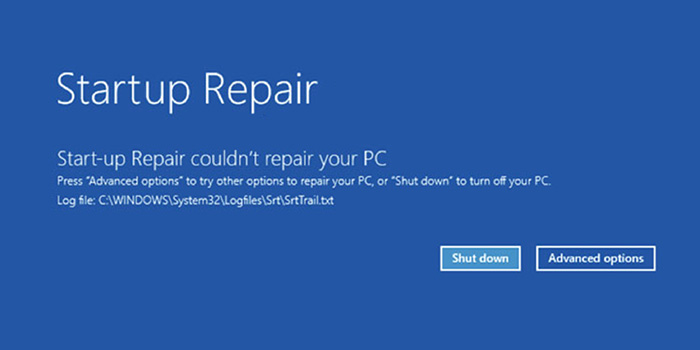
رفع مشکلات مربوط به Startup Repair کامپیوتر و لپ تاپ | مشکلات رایج startup repair
علت و رفع مشکل startup repair در ویندوز
در صورتی که استفاده زیادی از از لپ تاپ و کامپیوتر می کنید حتما با پیغام Startup Repair برخورد کرده اید. جهت رفع مشکل Startup Repair کامپیوتر لازم است اقداماتی را انجام دهید. چرا که این پیغام نشان دهنده این است که سیستم بالا نمی آید و با راه اندازی مجدد نیز مشکل حل نمی شود. البته جای نگرانی نیست با مطالبی که در این مقاله بیان می کنیم به راحتی می توانید مشکل Startup Repair را رفع کنید.
معرفی محیط Startup
کاربرانی که آشنایی کافی با محیط Startup نداشته باشند، ممکن است در صورتی که با خطای Startup Repair روبه رو شوند، احساس سردرگمی کنند. به همین جهت بهتر است قبل از هر چیزی با این محیط آشنایی کافی پیدا کنید. محیط Startup Repair جهت تعمیر نرم افزاری سیستم است که در منوی System Recovery Options قرار دارد.
این قابلیت لپ تاپ و کامپیوتر باعث می شود که مشکلاتی همچون خراب شدن فایل ها و مفقود شدنشان که باعث عدم بالا آمدن ویندوز می شوند، رفع گردد. به این صورت که Startup Repair با استفاده از اسکن، فایل های از دست رفته و خراب را بازیابی و تعمیر می نماید.
برای این که بتوانید وارد محیط System Recovery Options در کامپیوتر خود شوید، لازم است کلید F8 را در هنگام بالا آمدن ویندوز فشار دهید. البته قبل از آن باید دی وی دی ویندوز یا Repair Disk را در سیستم جایگذاری نمایید.
Startup Repair قابلیت این را دارد که انواع خرابی های فایل های سیستمی، فایل رجیستری سیستم عامل، خراب شدن داده های تنظیمات بوت، ناهماهنگی درایور ها و … را شناسایی و رفع نماید. درست است که Startup می تواند بسیاری از مشکلات نرم افزاری را رفع کند، اما در برخی مواقع خود نیز دچار مشکلاتی می شود که باید تا حدودی آشنایی کافی با آن را داشته باشید.
در این مقاله برخی از مشکلات Startup Repair کامپیوتر را بیان می کنیم و راه حل های ساده جهت رفع این مشکلات را شرح می دهیم.
چرا Startup Repair استپ می زند؟
در صورتی که کاربر مداوم کامپیوتر یا لپ تاپ باشید، ممکن است برای شما هم اتفاق افتاده باشد که با استفاده از Statrup Repair یکی از مشکلات کامپیوتر را رفع کردید. اما با وجود این که مشکل بطور کامل برطرف شد، در روند تعمیر اخلال ایجاد گردید و به اصطلاح Startup Repair مرحله متوقف شده است. معمولاً در ویندوز ۷ این اتفاق بیشتر رخ می دهد و تعمیرکاران به این روند چرخه بی پایان Startup Repair می گویند.
چرا Startup Repair به صورت اتومات سیستم را تعمیر نمی کند؟
یکی از مشکلات Startup Repair کامپیوتر این است که سیستم عامل را نمی تواند بالا بیاورد و حتی با این ابزار مشکل رفع نمی شود. در این صورت هنگامی که با خطای Startup repair cannot repair this computer automatically مواجه شدید، بدانید که Startup Repair قابلیت رفع مشکل را به صورت اتومات ندارد.
روش های برطرف کردن مشکل Startup Repair کامپیوتر
درست است که این مسئله جزو خرابی های رایج کامپیوتر نیست. اما بهتر است است اطلاعاتی در این خصوص داشته باشید تا در هنگام بروز چنین مشکلی بتوانید به سادگی آن را رفع کنید.
حل مشکل گیر کردن Startup Repair
در صورتی که با مشکل گیر کردن Startup Repair مواجه شدید، باید احتمال بدهید که تنظیمات BCDبه هم ریخته است. یا در پارتیشن بندی بوت اشتباهی رخ داده است. برای رفع این مشکل باید مطابق با روش های زیر عمل کنید:
روش اول
در این روش لازم است خط فرمان chkdsk روی بوت را بررسی نمایید. برای به اجرا درآوردن این خط فرمان لازم است محیط Command prompt را از System Recovery Options باز کرده و مطابق با دستور زیر عمل کنید.
Chkdsk C: /f
این مسئله نشان دهنده نصب اشتباه درایوها و حذف شدن برخی از فایل های سیستمی می باشد.
روش دوم
در روش دوم لازم است سیستم خود را ری استارت کنید و منتظر باشید که لوگوی شرکت تولید کننده روی صفحه نمایش داده شود. بعد از آن کلید F8 را فشار داده تا وارد محیط boot options شوید. بعد از اینکه صفحه بوت آپشن برای شما به نمایش درآمد، باید گزینه Disable automatic restart on system failure را انتخاب نموده و کلید اینتر را فشار دهید.
در این مرحله باید کمی صبر کنید تا سیستم بوت شود. البته ناگفته نماند که این روش نمی تواند مشکل Startup Repair را رفع کند. اما می تواند به صورت موقت آن را فعال نماید.
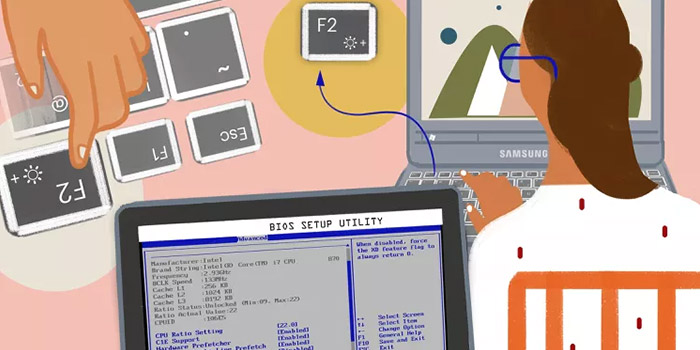
راه هایی برای حل مشکل تعمیر راه اندازی ویندوز
اگر Startup Repair ناموفق عمل کرد و نتوانست به طور خودکار مشکلات بوت را تعمیر کند، می توانید راه حل های زیر را امتحان کنید. در اینجا، ما ۴ روش متداول را برای کمک به حل مشکل کار نکردن Startup Repair معرفی می کنیم.
روش اول: CHKDISK را در Boot Volume اجرا کنید.
CHKDISK یک ابزار کاربردی در سیستم های ویندوز است که می تواند به اسکن هارد دیسک برای خطاهای سیستم فایل و تعمیر خطاهای هارد کمک کند. بدسکتورها و خطاهای سیستم فایل روی هارد دیسک ممکن است دلیل شکست Startup Repair باشد. مراحل دقیق به شرح زیر است:
- دیسک نصب ویندوز را در رایانه خود قرار دهید و آن را از روی دیسک بوت کنید.
- کلید “F8” را فشار دهید تا هنگام بوت شدن رایانه وارد حالت ایمن شوید.
- “Repair Your Computer” را از میان گزینه های بوت پیشرفته انتخاب کنید.
- “Command Prompt” را در منوی System Recovery Options انتخاب کنید.
- دستور زیر را وارد کرده و “Enter” را فشار دهید تا هارد دیسک را برای خرابی سیستم فایل بررسی کنید.
- chkdIsk C: /f /r
- ویندوز شما روی درایو C نصب شده است.
روش دوم: دستور sfc/scannow را اجرا کنید.
دستور SFC Scannow همچنین می تواند فایل های سیستمی خراب را بررسی و رفع کند. علاوه بر این، می توان از آن بدون سی دی نصب ویندوز استفاده کرد. فقط باید کامپیوتر خود را در حالت Safe Mode با Command Prompt راه اندازی کنید. برای این کار مراحل زیر را در نظر داشته باشید:
- کامپیوتر خود را مجددا راه اندازی کنید.
- کلید “F8” را فشار دهید تا صفحه “Advanced Startup Options” ظاهر شود.
- “Safe Mode with Command Prompt” را انتخاب کنید.
- هنگامی که Command Prompt ظاهر شد، دستور زیر را تایپ کنید و “Enter” را فشار دهید.
- sfc /scannow /offbootdir=d:\ /offwindir=d:\windows
- پس از اتمام فرآیند، کامپیوتر خود را مجددا راه اندازی کنید.
روش سوم: برای بازسازی BCD خراب، دستور Bootrec را اجرا کنید.
Bootrec همچنین به عنوان bootrec.exe شناخته می شود، ابزاری که در محیط بازیابی ویندوز استفاده می شود. Bootrec می تواند به تعمیر Master Boot Record (MBR)، Boot Configuration Data (BCD) و Boot Sector کمک کند. به هر حال، به یک دیسک بازیابی نیز نیاز دارد. مراحل زیر را انجام دهید:
- دیسک نصب ویندوز را در رایانه خود قرار دهید و آن را از روی دیسک بوت کنید.
- کلید “F8” را فشار دهید تا هنگام بوت شدن رایانه وارد حالت ایمن شوید.
- از میان گزینه های بوت پیشرفته،”Repair your computer” را انتخاب کنید.
- “Command Prompt” را در منوی System Recovery Options انتخاب کنید.
- دستورات زیر را یکی یکی اجرا کنید و “Enter” را فشار دهید.
bootrec /fixmbr
bootrec /fixboot
bootrec /rebuildbcd
روش چهارم: راه اندازی مجدد خودکار را غیرفعال کنید.
راه دیگر برای رفع مشکل کار نکردن Startup Repair غیرفعال کردن راه اندازی مجدد خودکار است. غیرفعال کردن راه اندازی مجدد خودکار می تواند به شما این امکان را بدهد که یک پیام خطای کامل دریافت کنید، که برای حل خطای بوت بسیار مفید است. برای این کار دستورالعمل های زیر را انجام دهید.
- کامپیوتر خود را مجددا راه اندازی کنید.
- کلید “F8” را فشار دهید تا منوی Advanced Boot Options ظاهر شود.
- “غیرفعال کردن راه اندازی مجدد خودکار در هنگام خرابی سیستم” را انتخاب کنید. سپس “Enter” را فشار دهید.
- صبر کنید تا کامپیوتر شما بوت شود.
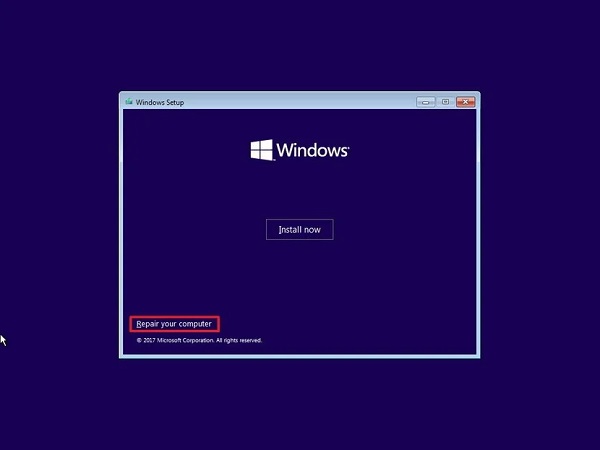
استفاده از برخی نرم افزارها
همانطور که می بینید، فایل های سیستمی خراب، نامعتبر یا حذف شده می تواند ریشه مشکل کار نکردن Startup Repair باشد. در نتیجه، بسیار مهم است که یک تصویر سیستم بسازید تا بتوانید در صورت بروز مشکلات، سیستم را به حالت کار بازگردانید. در این صورت، یک ابزار حرفه ای پشتیبان گیری – EaseUS Todo Backup، به کمک می آید. EaseUS Todo Backup حضور قابل توجهی در بخش پشتیبان گیری و بازیابی است.
EaseUS Todo Backup Home می تواند به راحتی در ویندوز ۱۱/۱۰/۸/۷ اجرا شود و کمکی عالی برای کاربران رایانه برای انجام کارهای پشتیبان گیری یا بازیابی است. این ابزار می تواند به شما کمک کند تا از فایل ها، دیسک، پارتیشن ها، سیستم ها و … نسخه پشتیبان تهیه کنید. همچنین به شما امکان می دهد یک پارتیشن بازیابی ایجاد کنید و ویندوز را بدون سی دی تعمیر کنید.
جمع بندی
در این مطلب از ایبک امداد به بررسی مشکل Startup repair کامپیوتر پرداختیم. بنابراین با خواندن این مقاله می توانید تا حد زیادی مشکل سیستم خود را حل کنید. حال اگر سوالی برای شما مطرح است یا مشکلی برای کامپیوترتان رخ داده که در این مقاله بیان نشده می توانید با شماره های مندرج در صفحه تماس بگیرید و با کارشناسان مجموعه ایبک امداد مشورت کنید.
مشکل Startup Repair کامپیوتر
امتیاز سردبیر
مجموع امتیاز
رفع مشکل Startup Repair کامپیوتر









