
روش گرفتن پرینت پشت و رو | راهنمای چاپ پشت و رو از فایل
اکثر چاپگر هایی که تولید میشوند ویژگی چاپ پشت و رو را نیز دارند. این قابلیت که اسم دیگر آن، پرینت پشت و رو است از استفاده مقدار زیادی از کاغذ را میکاهد و در پرداخت هزینه های زیادی جلوگیری میکند. ولی چاپگر های نسل قدیم از این ویژگی برخوردار نبودند و برای چاپ پشت و رو بایستی به طور دستی این کار را انجام میدادند. اگر چاپگر شما از قابلیت چاپ پشت و رو بهرهمند است و اما با اشکالاتی مواجه شدید باید هر چه زودتر آن را تعمیر کنید. اگر در این زمینه وارد نیستید، لازم است از کارشناسان کمک بگیرید تا اشکالات دستگاه شما را رفع کنند.
آموزش چاپ کردن پشت و رو در PDF
در این قسمت فایلی که برای چاپ انتخاب میکنید امکان دارد word، PDF یا پیشوند دیگری را داشته باشد. برای انجام این کار نخست پوشه PDF خود را به وسیله برنامه Adobe reader باز کنید. پس از آن گزینه file را انتخاب کرده و از روی لیستی که باز شده است، بر روی گزینه print کلیک کنید. البته میتوانید با استفاده از کلید های Ctrl+P نیز به پنل پرینت بروید. اکنون در این لحظه صفحه ای باز میشود؛ در کادری که مشاهده میکنید اسم چاپگری که میخواهید کار پرینت را با آن انجام دهید را برگزینید.
در این بخش شما میتوانید، بعضی از تنظیمات مرتبط با چگونگی پرینت گرفتن را انجام دهید. قصد دارید چند ورق پرینت بگیرید؟ آیا میخواهید مدارک و اطلاعات چاپ شده شما عمودی باشد یا افقی؟ در بخش Copies شما میتوانید مقدار مدارک چاپی مدنظر خود را وارد کنید. در بخش Orientation هم قادر هستید حالت عمودی و افقی را برای مدارک چاپی مشخص کنید. حالا تنظیمات مرتبطه را، به چگونگی چاپ کردن پشت و رو در PDF را انجام دهید.
در همین صفحه گزینه Print On Both Sides Of Paper را میبینید که مرتبط به پرینت پشت و رو میباشد. در کنار آن قسمتی مربع شکل وجود دارد که بایستی آن را تیک بزنید تا چاپگر پوشه PDF را به طور دو رو چاپ کند.
اکنون قصد داریم به چگونگی پرینت گرفتن دو رو PDF را با نرم افزار Acrobat, Reader 10 یا اینکه با نسخه های پیشین را به شما بگوییم. پس از باز کردن پوشه مدنظر خود، کلید های ctrl+P را هم زمان فشار دهید. از روی صفحه ای که باز شده است، گزینه Properties را برگزینید. اکنون بایستی بر روی پنل layout کلیک کنید، فراموش نکنید این گزینه امکان دارد در سامانه های گوناگون مشابه نباشد. بعد از آن، در پی گزینه layout باشید. حالا از روی صفحه ای که باز شده است، گزینه Print On Both Sides را تیک بزنید. در ضمن این اسم، بستگی به Driver شما امکان دارد به نام Double – Sided Printing باشد.
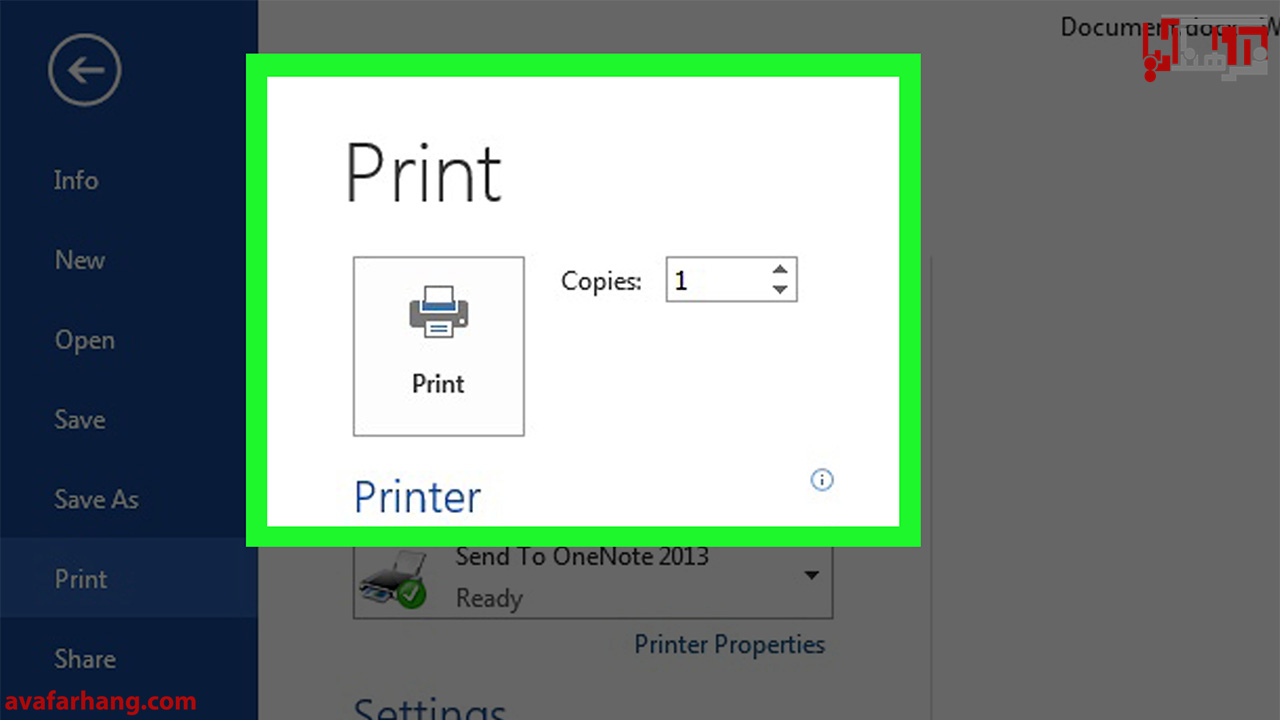
حال برای چاپ بایستی، فقط گزینه Ok را فشار دهید. اگر بنا به هر شرایطی Double – Sided Printing را در صفحه باز شده ندیدید، امکان دارد این خصوصیت برای سیستم شما فعال نشده باشد. میتوانید با انجام موارد ذیل، این گزینه را برای سیستم خود فعال کنید:
- در پنل Start، گزینه Printers And Faxes را برگزینید و پس از آن Devices and Printers را بفشارید.
- پرینتر مدنظر خود را بیابید و بر روی آن کلیک راست کنید. از فهرستی که ارسال شده است، گزینه Printing Preferences را برگزینید و بعد از آن بر روی advanced کلیک کنید.
- در این بخش بایستی گزینه ها و تنظیمات مدنظر خود را اجرا کنید، اگر تاکنون Duplex Printing را مشاهده نمیکنید به احتمال زیاد چاپگر شما از آن خصوصیت پشتیبانی نمیکند.
آموزش پرینت گرفتن دو رو در Word
اگر چاپگر شما از ویژگی چاپ پشت و رو پشتیبانی نمیکند، با راهکاری که در مطالب ذیل میگوییم میتوانید مدارک خود را به طور دو رو در برگه چاپ کرده و در پرداخت هزینه های زیادی صرفه جویی کنید.
- ابتدا پوشه Word را باز کرده و با استفاده از گزینه file به پنل print بروید.
- در بخش تنظیمات به قسمت Print One Sided بروید و بر روی گزینه Manually Print On Both کلیک کنید. اکنون پس از پرینت گرفتن مدارک خود بر روی یک طرف برگه، آن را برگردانید تا اطلاعات مورد نیاز بر روی طرف دیگر آن هم چاپ شود. درضمن، راهکار دیگری هم برای چاپ پشت و رو نیز وجود دارد. در این قسمت برگه را بردارید و با مداد یا خودکار یک نشانه کوچک بر روی آن بگذارید.
- روی فایل کلیک کرده و گزینه پرینت را برگزینید، در بخش تنظیمات شما یک کادری به اسم pages وجود دارد. در این کادر بایستی عدد های فرد یا زوج را بنویسید. به طور مثال اگر مدارکی به اندازه ۱۰ صفحه را دارید از عدد های زوج آغاز کرده و ۲،۴،۶،۸ را به ترتیب بنویسید، تا در نوبت اول پرینت این صفحه ها زودتر انجام شود.
- از وصل بودن پرینتر مدنظر به سیستم، مطمئن باشید. زمانی که کلید های ctrl+p را فشار میدهید بایستی اسم پرینتر خود را در بخش Printer ببینید. آن وقت بر روی Printer کلیک کرده تا روند چاپ شروع شود. در این گام عدد هایی که در بخش Pages را برگزیده اید، پرینت گرفته میشود.
- اکنون برگه را بردارید و آن را از قسمتی که بر روی آن نشانه گذاشته بودید، در چاپگر قرار دهید. مجددا کلید های ctrl+P را فشار داده و در پیرامون pages عدد های مدنظر خود را بنویسید. اگر قبلا عدد های زوج را در آن کادر قرار داده بودید، حالا باید عدد های فرد را وارد کنید. سپس بر روی print کلیک کنید، در این وضعیت مدارک روی صفحه های چاپ نشده پرینت خواهند شد.
چگونه پرینتر را برای پرینت پشت و رو تنظیم کنیم
اگر سیستم شما از ویژگی چاپ دو رو پشتیبانی نمیکند، میتوانید همانند موارد زیر این مشکل را رفع کنید:
- دکمه های ctrl+P را به طور همزمان بفشارید، تا وارد قسمت تنظیمات مربوط به چاپ شوید.
- در بخش تنظیمات گزینه Print All Pages را برگزینید.
- حالا در این لحظه، پنلی را مشاهده میکنید که باید بر روی Only Print Odd Pages کلیک کرده تا فرایند چاپ آغاز شود.
- برگه هایی که چاپ شده اند را خارج کرده و بر روی سینی دستگاه بگذارید.
- دوباره به قسمت Print All pages بروید، ولی این بار گزینه Only Print Even Pages را برگزینید.
- پس از آن بر روی کلید پرینت کلیک کرده تا طرف دیگر برگه نیز چاپ شود.
آموزش چاپ کردن دو رو در Mac
- ابتدا پوشه مورد علاقه خود را در نرم افزاری مثل Word باز کرده و گزینه file را انتخاب کنید.
- سپس به انتهای منوی file بروید و گزینه print را برگزینید.
- اکنون بایستی روی بخش presets بزنید و گزینه را از Copies & pages به layout تغییر دهید.
- در همین صفحه منتظر بمانید، گزینه ای به اسم two- Sided را میبینید، بر روی مربعی که کنار آن قرار گرفته است را کلیک کنید و از منوی پیش رو گزینه Long-Edge binding را برگزینید.
- در نهایت، بر روی پرینت کلیک کنید.
نحوه پرینت گرفتن از عکس ها
پس از اینکه عکس مورد نظر را باز کردید، دو دکمه ctrl+P را فشار دهید. حالا اسم چاپگر خود را انتخاب کنید. اندازه صفحه، تعداد چاپ، حاشیه ها و تنظیمات دیگر را مثل موارد بالا، در فایل های PDF و Word میباشد. در این قسمت فقط باید وضعیت هرکدام از آنها را به طور جداگانه انتخاب کنید و بر این اساس از عکس پرینت بگیرید.

آموزش کپی پشت و رو در دستگاه های کپی
امروزه اغلب دستگاه های فتوکپی از قابلیت کپی پشت و رو برخوردار هستند. نحوه کار با ویژگی چاپ دو رو اتوماتیک همانند گفته های ذکر شده است:
- قبل از هر کاری بایستی مدارک چاپی مدنظر خود را آماده کنید.
- آن وقت مطمئن باشید که به اندازه کافی کاغذ در دستگاه وجود دارد.
- همه اتصالات و کابل ها را چک کنید تا از اتصال درست آنها اطمینان حاصل کنید.
- سپس کارتریج را وارسی کرده و مطمئن شوید که به اندازه کافی در آن تونر وجود دارد یا خیر.
- در این بخش از کپی دو رو باید در ADF را باز کنید.
- مدارک خود را رو به قسمت پایینی و بر روی خط کش شیشه ای تنظیم کنید.
- حالا درب ADF را ببندید، به یاد داشته باشید که اگر این درب در زمان فرایند کپی باز باشد، باعث به وجود آمدن لکه های مشکی بر روی برگه میشود.
- اکنون کلید کپی پشت و رو و یا ۲ Sided Copy را در صفحه نمایش سیستم برگزینید.
- وقتی گزینه Sided to 2 Sided 1 را انتخاب کردید، دکمه OK را هم بفشارید.
- در روند کپی دو رو، بایستی جنس و نوع کاغذ ها را در سیستم معین کنید.
- با نمایان شدن صفحه کلید عدد ها، تعداد صفحات مورد نظر کپی خود را انتخاب کنید.
- اکنون باید دکمه Start را بفشارید.
- مدارک و اطلاعات خود را بردارید و اسناد بعدی را در سیستم قرار دهید.
- دوباره دکمه Start را بزنید.
- با فشار دادن گزینه Read – End فرایند کپی آغاز میشود.
در این مقاله در رابطه با چاپ دو روی فایل های مختلف توضیحاتی را برای شما شرح داده ایم. با مطالعه آن می توانید به بهترین شکل مطالب خود را به صورت دو رو و بدون به هم ریختگی پرینت بگیرید.
پرینت پشت و رو
امتیاز سردبیر
مجموع امتیازات
روش گرفتن پرینت پشت و رو | راهنمای چاپ پشت و رو از فایل









