
روشهای مشاهده مشخصات کامپیوتر و لپ تاپ در ویندوز
روشهای مشاهده مشخصات کامپیوتر و لپ تاپ در ویندوز | تشخیص مقدار حافظه داخلی
در مواقعی که میخواهید نرمافزارهای خاص بر روی لپتاپ روی کامپیوتر خود نصب کنید باید مشخصات آن را بدانید. همچنین امکان دارد که برای خود شما نیز این سوالات پیش آید که چقدر از حافظه سیستم آزاد است؟ یا کارت گرافیک سیستم چقدر است؟ نوع سختافزاری که در سیستم به کار میرود در قیمت آن تأثیر خواهد گذاشت. بنابراین لازم است که مشخصات کامپیوتر را بدانید.
فهمیدن میزان حافظه داخلی لپ تاپ
برای آنکه مقدار حافظه کامپیوتر و لپ تاپ را در ویندوز بدانید، به روشهای زیر میتوانید عمل کنید:
- Win+x: در این روش بر روی دسکتاپ بروید و به قسمت مای کامپیوتر وارد شوید. در این بخش باید راست کلیک کرده و گزینه properties را بزنید. همچنین میتوان از کلیدهای Win+x هم میتوان استفاده کرد و به این قسمت وارد شد. حالا در بخش رم سیستم میتوانید حافظهای که بر روی دستگاه شما وجود دارد را ببینید.
- Run: از راههای دیگر فهمیدن مقدار حافظه داخلی سیستم میتوان به این گزینه اشاره کرد. برای اینکه میزان حافظه داخلی سیستم را بیابید، باید به قسمت استارت بروید و این کلمه را سرچ کنید. همچنین با استفاده از کلیدهای win+r هم میتوانید این کار را انجام دهید. سپس باید کلمه msinfo32 را در قسمت سرچ جستجو نمایید و در بخش سمت چپ دکمه Components را باز کرده و کلید Storage را بزنید. روی هر قسمتی که میخواهید مقدار حافظه آن را ببینید، کلیک کنید تا در سمت راست نمایشگر آن را ببینید.
- Command promt :cmd یکی دیگر از راههای فهمیدن میزان حافظه داخلی سیستم میباشد. برای استفاده از این شیوه باید به منوی استارت بروید و cmd را جستجو کرده و باز کنید. داخل آن باید واژه systeminfo را نوشته و دکمه اینتر را بزنید. پس از آن اطلاعاتی که به حافظه سیستم مربوط است را مشاهده میکنید.
- نرم افزار: یکی دیگر از روشهایی که میتوانید با استفاده از آن مشخصات کامپیوتر و لپ تاپ را بیابید، استفاده از برخی نرمافزارها میباشد.
مشاهده مشخصات کارت گرافیک در ویندوز
همه کاربران میتوانند با استفاده از شیوههایی که توضیح داده شد، مقدار حافظه رم و کارت گرافیک سیستم را بدانند. با این تفاوت که در برخی از شیوهها لازم است که اقدامات دیگری هم انجام شود. برای نمونه برای اینکه اطلاعات را از روش run بدانید باید:
- در ستون سمت چپ دکمه Component را انتخاب کنید. سپس باید دکمه Display را زده و مشخصاتی که به کارت گرافیک مربوط است را ببینید.
- در روشهای دیگر با توجه به اطلاعاتی که نمایش درآمده است، میتوان مشخصات کارت گرافیک را دید.
از روشهای دیگر که در قسمتهای قبل برای مشاهده مشخصات کارت گرافیک و رم اشارهای به آن نشد، استفاده از کنترل پنل میباشد. برای اینکه بتوانید از این شیوه استفاده کنید باید:
- دکمه استارت (start) را زده و در ردیف راست گزینه کنترل پنل را برگزینید.
- پس از آن دکمه Display را باید بزنید.
- در کادر چپ نمایشگر گزینه adjust resolution را انتخاب کرده و بعد از صفحهای که باز میشود گزینه advanced settings را که در وسط صفحه با رنگ آبی وجود دارد را بزنید.
- پس از آن با توجه به گزینههایی که به نمایش درآمده است، روی adapter بروید و اطلاعات حافظه و کارت گرافیک را ببینید.
دیدن مشخصات کامپیوتر و لپ تاپ
برای دیدن مشخصات کامپیوتر و لپ تاپ میتوان با روشهایی که برای دیدن حافظه سیستم گفته شد، استفاده نمایید. با این روشها میتوانید مشخصات کامل کامپیوتر و لپتاپ با استفاده از روشهای گفته شده بدون مشکل و به راحتی امکانپذیر است. اگر با استفاده از این روشها نتوانستید مشخصات کامپیوتر و لپ تاپ را بیابید، احتمالاً سیستم شما مشکلی دارد و در این صورت بهتر است که کامپیوتر یا لپتاپ شما عیب یابی و تعمیر شود. توجه داشته باشید که عیب یابی و رفع مشکلات کامپیوتر و لپ تاپ از جمله کارهای حساس و تخصصی است که حتماً باید توسط کادر مجرب این کار انجام شود.

فهمیدن تاریخ ساخت لپ تاپ
برای اینکه تاریخ ساخت لپ تاپ را بفهمید، پیشنهاد میگردد که به برچسب و بدنه لپ تاپ توجه کنید. این راه حل راحتترین راهکار میباشد، اما اگر برچسب از زیر لپ تاپ کنده شده بود یا به هر دلیلی نتوانستید آن را مشاهده کنید، برای اینکه تاریخ ساخت لپ تاپ را بفهمید به قسمت استارت رفته و واژه run را جستجو کنید و سپس در آن واژه msinfo32 را جستجو نمایید. وقتی که به صفحه مورد نظر وارد شدید، در پایین صفحه در کادر روبروی find what واژه bios جستجو نمایید. در این بخش تاریخ ساخت و کشور سازنده لپتاپ را خواهید دید. اگر کامپیوتر یا لپ تاپ شما قدیمی است، میتوانید کامپیوتر خود را ارتقا دهید.
فهمیدن اینچ لپ تاپ
در اکثر مواقع این چه صفحه نمایش یا لپ تاپ روی کارتون آن دیده میشود. اما اگر دسترسی به کارتون دستگاه ندارید، میتوانید برای فهمیدن این چه صفحه نمایش کامپیوتر و لپ تاپ:
- به قسمت control panel بروید و قسمت Display را برگزینید.
- پس از آن باید گزینه adjust resolution را انتخاب نمایید تا در نمایشگر میزان رزولوشن صفحه نمایش را ببینید.
مزایای فهمیدن مدل مادربرد کامپیوتر
ممکن است که این سوال برای کاربران پیش آید که فهمیدن مدل مادربرد کامپیوتر چه لزومی دارد یا چرا باید مدل مادربرد کامپیوتر را باید دانست و به چه دردی میخورد؟
برای نمونه وقتی که میخواهید درایو مادربرد دستگاه خود را آپدیت کنید، باید مدل و شرکت تولید کننده مادربرد را بدانید. همچنین در مواقعی که میخواهید قطعات مناسب تهیه کنید، باید شماره سریال مادربرد سیستم خود را بدانید. همچنین وقتی که میخواهید کامپیوتر خود را بفروشید، باز هم نیاز است که برند و مدل مادربرد سیستم خود را بدانید تا به خریدار بهترین اطلاعات را بدهید. بنابراین میتوان اینگونه گفت که مشخصات مادربرد کامپیوتر برای هر کاری لازم و ضروری خواهد بود. در غیر این صورت با دردسرهایی مواجه خواهید شد.
استفاده از Command prompt
یکی از روشهای سریع برای دیدن مشخصات سیستم این است که از خط فرمان ویندوز استفاده شود. با استفاده از این مراحل میتوانید جزئیات سیستم خود را بفهمید.
به قسمت منوی استارت بروید و در بخش جستجو عبارت Command prompt سرچ نمایید و روی اولین گزینه راست کلیک کرده و قسمت Run as administrator و پس از آن باید Systemeinfo را نوشته و دکمه اینتر صفحه کلید را بزنید. پس از چند ثانیه اطلاعات مختلفی از سیستم عامل و سختافزار لپ تاپ یا کامپیوتر به نمایش در میآید که این اطلاعات شامل اطلاعات مربوط به مشخصات مادربرد، نوع سیستم عامل، مقدار حافظه رم و دیگر اطلاعات سختافزاری میباشد.
استفاده از system information
یکی دیگر از روشهای مناسب برای پیدا کردن مدل مادربرد لپ تاپ و کامپیوتر استفاده از این ابزار میباشد. برای اینکه بتوانید از این روش استفاده کنید، این مراحل را به ترتیب پیش روید:
- در اولین مرحله باید به منوی استارت بروید.
- در دومین مرحله باید در قسمت جستجو عبارت system information را تایپ کرده و روی گزینه اول کلیک کنید و در سمت چپ گزینه system summary را انتخاب کنید.
- سپس در بخش سمت راستی اطلاعات مانند نوع و مدل سیستم را مشاهده خواهید کرد.
همچنین با استفاده از این ابزار میتوانید مشخصه خاصی را از قسمت جستجوی آن بیابید. برای این کار باید در قسمت پایینی اسم مشخصه مورد نظر را بنویسید تا اطلاعاتی که به آن مربوط است به نمایش درآید.
تشخیص مدل مادربرد سیستم با ویندوز
یکی دیگر از شیوههای یافتن مدل مادربرد زمان بالا آمدن ویندوز میباشد. هر سیستمی در موقع بالا آمدن و پیش از نمایش لوگوی ویندوز اطلاعات مادربرد را به نمایش میگذارد. به این صفحه اصطلاحاً post گفته میشود که اطلاعاتی در مورد مادربرد کامپیوتر یا لپتاپ دارد، اما این صفحه فقط چند ثانیه به نمایش در میآید و شاید نتوانید که اطلاعات را به صورت صحیح در این صفحه بخوانید.
برای اینکه بتوانید از این صفحه اطلاعات را مشاهده کنید و مدل مادربرد سیستم خود را یافته و یادداشت نمایید، باید همان موقع روی صفحه کلید گزینه Pause/Break را بفشارید. با انجام دادن این کار صفحه ثابت میماند و شما به راحتی میتوانید اطلاعات مورد نظر را مشاهده نمایید.
همچنین میتوانید در ویندوزهای مختلف از نرمافزار Cpu-Z استفاده کرد. این نرمافزار از سختافزارهای دستگاه اطلاعات جامعی خواهد داد. به عنوان مثال میتوان فهمید که چه مقدار از رم سیستم وجود دارد و برند و نام گرافیک سیستم چیست؟ برای اینکه مشخصات مادربرد را با این نرمافزار بفهمید، باید اینگونه عمل کنید:
- در ابتدا باید نرمافزار را دانلود کرده و بر روی سیستمی که میخواهید در مورد مادربرد آن بدانید، نصب نمایید.
- پس از آن وارد این برنامه شده و به قسمت main board بروید.
- در قسمت model و manufacturer برند و اسم مادربرد خود را بدانید.
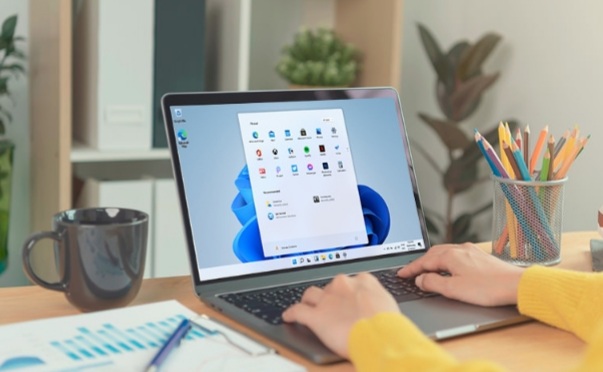
سخن تکمیلی
دانستن مشخصات کامل سیستم برای افرادی که میخواهند سیستم خود را ارتقا دهند یا قطعات کامپیوتر و لپتاپ را مورد بررسی قرار دهند و یا قصد خرید یا فروش سیستم خود را دارند، ضروری است. راهکارهای مختلفی برای این کار وجود دارد که در این مطلب به بهترین و راحتترین روشها برای انجام دادن این کار اشاره شد. به صورت کلی دیدن مشخصات کامپیوتر و لپ تاپ کار راحت و سادهای میباشد و افراد میتوانند به راحتی در مورد سیستم خود اطلاعات لازم و ضروری را یافته و بدانند.
روشهای مشاهده مشخصات کامپیوتر و لپتاپ در ویندوز
امتیاز سردبیر
مجموع امتیازات
بررسی راهکارهایی برای مشاهده مشخصات سیستم در ویندوز









